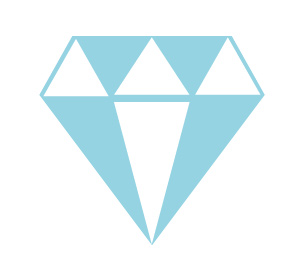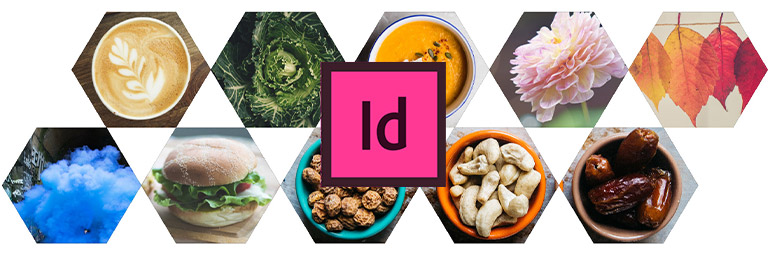
Le forme geometriche che si possono creare con InDesign non sono molte. Queste geometrie base vengono create grazie agli Strumenti forma che si trovano sulla barra a sinistra dello schermo (in caso non fosse visibile dal Menù in alto scegliere Finestra > Strumenti). È possibile disegnare ellissi, rettangoli e poligoni.
Come fare se serve qualcosa di diverso?
Vediamo insieme quali possono essere alcuni metodi per modellare gli oggetti con InDesign.
Effetto angoli arrontondati
Quando si seleziona un rettangolo la prima cosa che si può notare è la comparsa del quadratino giallo sul contorno della figura.
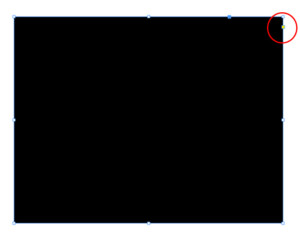
Cliccando una volta su questo quadratino, che si sposterà sull’angolo in alto a destra della vostra forma, si attiverà la funzione di modifica degli angoli, dove puoi trascinare tutti gli angoli per applicare su tutti un effetto arrotondato.
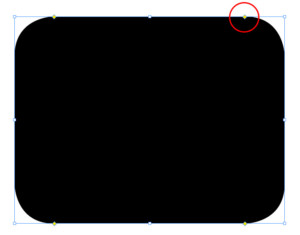
Gli altri oggetti non possiedono la funzione angoli vivi ma puoi modificarli, ad esempio un triangolo, scegliendo Oggetto> Opzioni angoli, oppure usare i controlli dal pannello posizionato in alto (nella barra di controllo).
Per l’esempio qui sotto i valori usati sono quelli che potete vedere nell’immagine: 10 mm per l’angolo e un effetto “rRicercato” per determinare l’aspetto.
Oltre a poter cambiare i valori per ogni angolo, si possono scegliere anche altri stili di modellazione degli stessi: smussato, rientrante, arrontondato inverso, arrotondato.
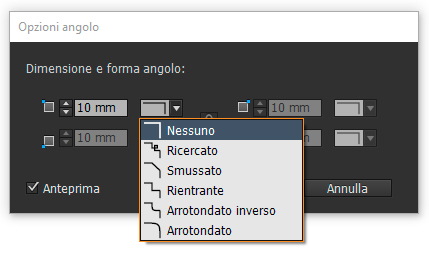
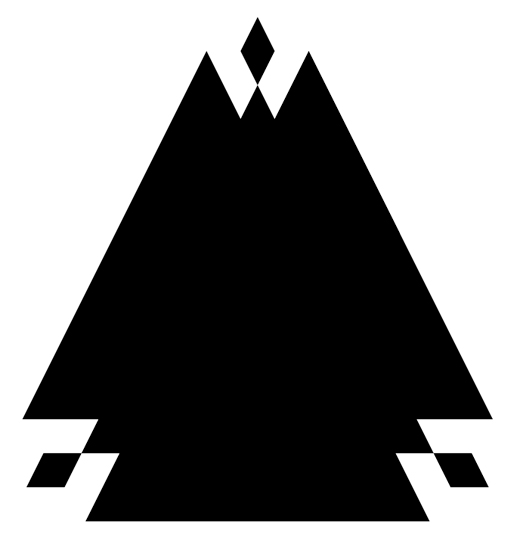
Modellare oggetti con uno script
InDesign possiede già alcuni script interessanti tra cui uno chiamato PathEffects. Potete accedere al Pannello degli script scegliendo dal Menù in alto Finestra > Utility > Script.
Si aprirà il pannello con due cartelle: aprite la cartella “Applicazione” > “Sample” > “JavaScript” > PathEffect. Proceder disegnando una forma, lanciare lo script con un doppio click ed apparirà una finestra di dialogo come quella qui sotto, dove sarà possibile modificare le impostazioni.
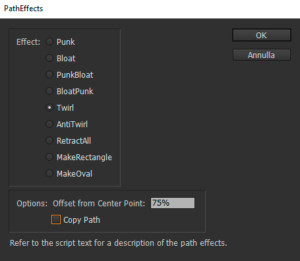
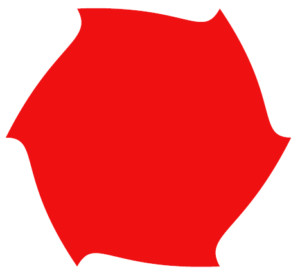
Lo Strumento matita
Con lo Strumento matita si posso avere buoni risultati per modellare forme, anche se non molte persone lo utilizzano. Per prima cosa è necessario disegnare la forma, poi selezionare lo strumento matita dal pannello degli strumenti sulla sinistra (oppure usando il comando rapido da tastiera N).
Con la forma attiva, disegnate vicino a questa con lo strumento per alterarla. Potete anche disegnare liberamente altri oggetti partendo da zero.
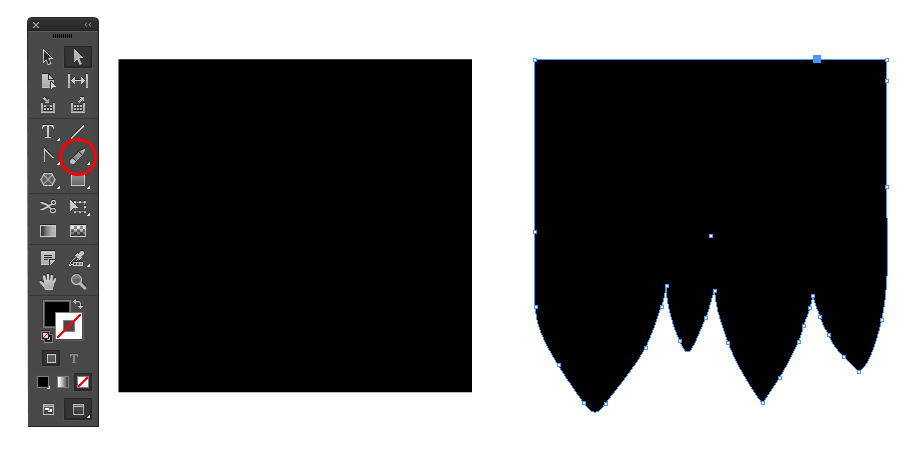
Elaborazione tracciati
Grazie al pannello Elaborazione tracciati si possono creare nuove forme assemblando, sottraendo, intersecando due o più poligoni. Per visualizzare questo pannello dovete andare nel Menù in alto alla voce Finestra > Oggetto e Layout > Elaborazione tracciati.
Nell’ esempio qui sotto prima sono stati disegnati triangolo e trapezio, per unirli basta usare la funzione Aggiungi nel pannello Elaborazione tracciati. Infine dopo aver disegnato i triangoli, sopra la forma unita, l’utilizzo di Escludi aree sovrapposte permette di bucare la forma ottenendo così il diamante finale.
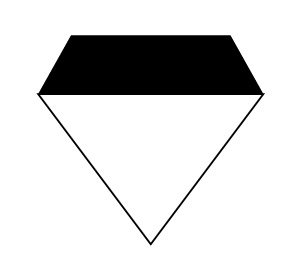
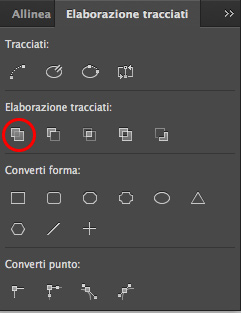
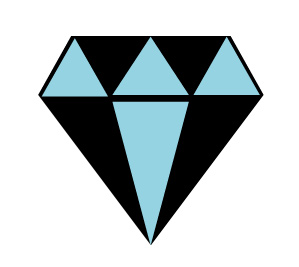
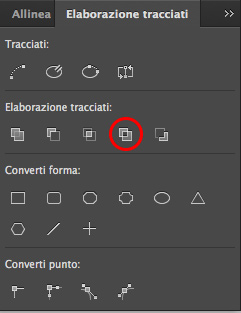
Ci sono molte opzioni nel pannello, quindi la maniera migliore per conoscere le funzionalità di ogni singolo bottone è sovrapporre due o più oggetti e sperimentare!
Nello stesso pannello, sotto le funzioni Elaborazione tracciati, si possono trovare le opzioni Converti forma, queste permettono di trasformare una qualsiasi forma in un’altra. Ad esempio un rettangolo in un’ elisse, un’elisse in un triangolo e via dicendo.
Modellare più oggetti in una sola volta
Vi è mai capitato di realizzare una grafica complessa composta da molte forme (come quella mostrata nell’ esempio sotto composta da esagoni) e per svariati motivi dover modificare tutti gli oggetti? (da esagoni a ottagoni per esempio). Una strada può essere quella di ridisegnare ogni singola forma e reimportare in ognuna l’immagine scelta. Ora però vi spiegheremo un altro trucco che vi consentirà di non rifare la composizione ma di convertire le forme in una volta sola!
Ecco il nostro esempio:
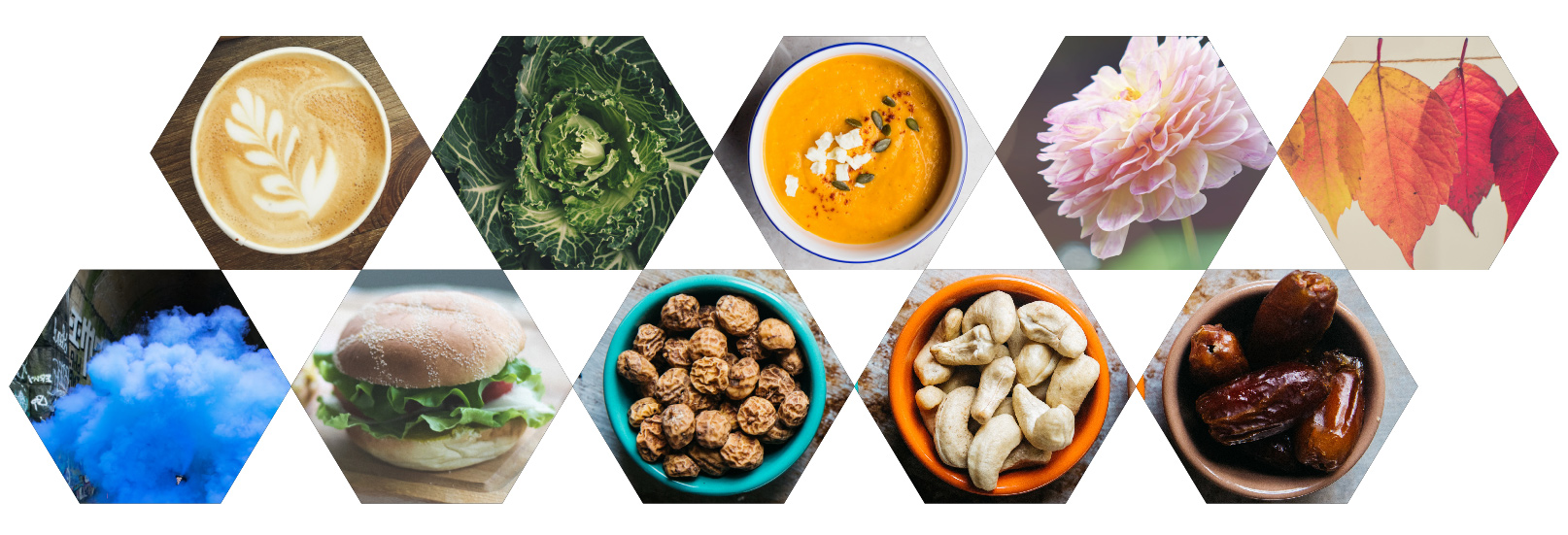
Come è possibile modificare tutti gli oggetti in modo che questi abbiano più o meno punti?
Prima di tutto, selezionare tutti gli oggetti che si vogliono modificare (non fa differenza che questi siano triangoli o rettangoli o cerchi o altro). Se volete convertirli tutti in una forma poligonale diversa, potete rimodellarli con le opzioni di Coverti forma di cui abbiamo parlato prima, oppure usando le Elaborazioni tracciati.
È necessario fare attenzione perché InDesign convertirà le forme in base alle ultime impostazioni inserite. Così se l’ultima volta che avete usato lo Strumento poligono, avete creato degli esagoni con il 50% di rientro per stella, saranno queste le modifiche che verranno apportate a tutte le tue forme.
Un altro semplice metodo è quello di selezionare tutti gli oggetti che volete modificare e con un doppio click sullo Strumento poligono si apre la finestra delle impostazioni dove si possono cambiare le opzioni del numero di lati e del Rientro per stella su tutti gli elementi selezionati.
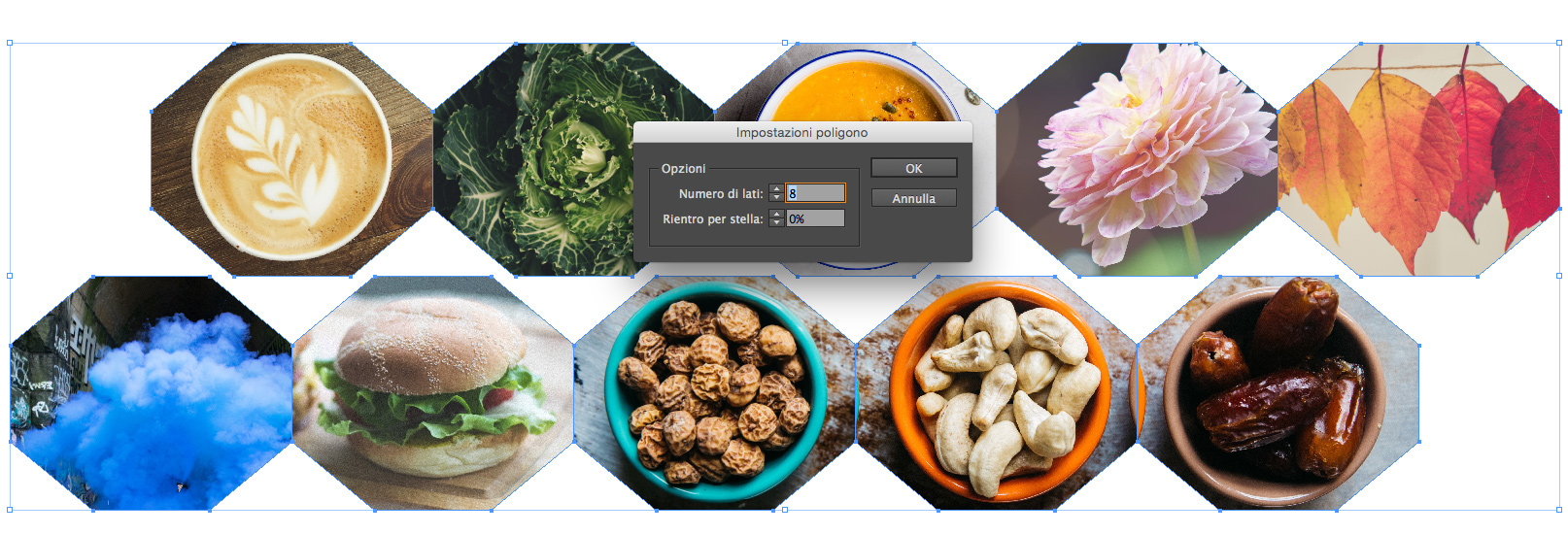
Controllare i singoli punti
Ci sono altri modi per modificare la forma degli oggetti che consente di concentrarsi su punti precisi del tracciato per rielaborare l’oggetto. Per esempio, è possibile usare lo Strumento penna per aggiungere o rimuovere punti sul tracciato. Usare lo strumento Selezione diretta (freccia bianca) per muovere i punti e cambiare così la forma dell’oggetto.
Si ringrazia InDesignSecrets per l’articolo.
Se volete leggere il testo in lingua originale potete visualizzarlo a questo link.
ALTRI TUTORIAL DI INDESIGN CHE VI POSSONO INTERESSARE:
-
Unione Dati con inserimento di immagini in InDesign senza plug-in
-
InDesign: Impaginare immagini in griglia con 1 click
Oppure visitate la sezione “TUTORIAL” del nostro sito in cui li troverete tutti suddivisi per categorie.