
Prima di iniziare scaricate l’immagine di un soggetto (o sceglietela dal vostro archivio).[Per utilizzare la stessa che useremo noi in questo tutorial cliccate qui.]
Dopo averla scelta, apritela in Photoshop e sboccatela cliccando sul lucchetto che si trova a destra sul livello “Sfondo” nella palette “Livelli”.
Il passo successivo è scontornare il soggetto.
Prendete lo strumento “Selezione rapida” e selezionate la zona interessata, al termine cliccate sull’icona “Aggiunge una maschera di livello” in basso nella palette “Livelli”.
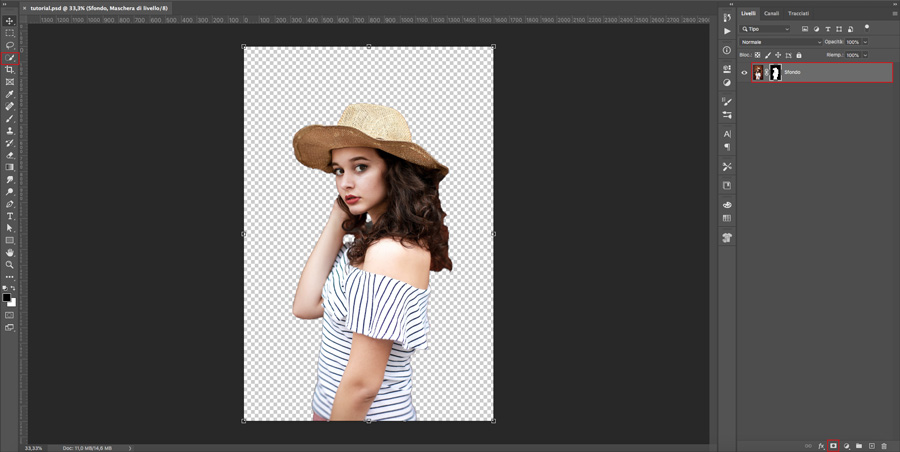
Per migliorare la selezione poco federe dei capelli cliccate con il tasto destro sulla miniatura della maschera di livello e scegliete l’opzione “Seleziona e maschera”; si aprirà una palette differente.
Lasciate pure i valori di default e con lo strumento che trovate a sinistra “Pennello migliora bordo” andate ad agire sui capelli per rendere il bordo meno netto.
Al termine premete su “OK”.
[Se si è generato un nuovo livello con la selezione corretta, eliminate quello con la vecchia selezione.]
A questo punto aggiungete un nuovo livello (cliccando sull’icona in basso nella palette “Livelli”: “Crea nuovo livello”) e posizionatelo sotto a quello già esistente.
Prendete lo strumento “Secchiello” e controllando di aver selezionato il colore bianco cliccate su una parte qualsiasi dello sfondo: si colorerà di bianco.
Successivamente controllate di essere posizionate sul livello “Sfondo” e premete la combinazione da tastiera “Ctrl per Windows / Cmd per Mac + J” per duplicare il livello. Rinominate la copia con il nome “Back up” e posizionate sotto a tutti i livelli.
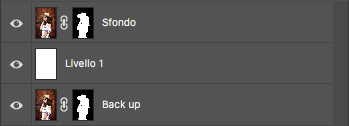
Ora posizionatevi sul livello “Sfondo” e scalatelo e posizionatelo nella posizione che più preferite (in seguito dovremmo inserire una scritta in verticale quindi fate i vostri calcoli).
Per spostarlo prima premete la combinazione da tastiera “Ctrl/Cmd + T” e poi eseguite le azioni con lo strumento “Sposta”.
A questo punto scegliete lo strumento “Testo verticale” (l’icona è composta da una “T” con accanto una freccia verso il basso).
Scegliete il font (Noi abbiamo scelto il Gohtam Black) e assegnate il colore di riempimento nero.
Ora digitate la scritta che volete e posizionatela accanto al soggetto.

[Cosa importante: la scritta deve essere più piccola dell’immagine di modo che quando maschereremo non ci saranno pezzi non coperti dall’immagine sottostante.]
Ora con lo strumento “Pennello” andate a mascherare (nella maschera raster di livello del livello “Sfondo”) le parti del soggetto che, nel nostro caso, eccedono a destra e all’interno degli occhielli delle lettere.
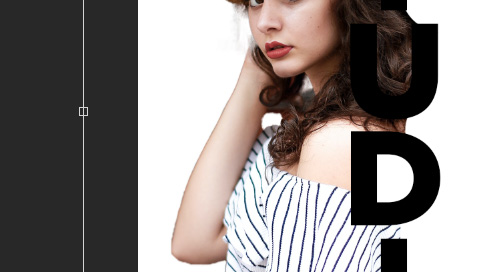
Successivamente, tenendo premuto il tasto “Ctrl/Cmd”, cliccate sulla miniatura della maschera raster del livello “Sfondo” e in seguito cliccate sulla “T” livello “Testo” (il bordo della scritta diventerà tratteggiato.)
Con questo selezionato andate nel menu “Selezione -> Modifica -> Espandi…” si aprirà una finestra: date come valore “13 pixels” e spuntate la voce “Applica effetto a bordo quadro”.
Confermate con “OK”.
Controllando di star lavorando sulla maschera di livello dello “Sfondo”, con lo strumento “Pennello” mascherate anche questa parte appena selezionata e il risultato dovrebbe essere come nell’immagine seguente.
[Premente la combinazione da tastiera “Ctrl/Cmd + D” per deselezionare l’area.]

Ora duplicate il livello “Sfondo” premendo la combinazione da tastiera “Ctrl/Cmd + J” e posizionate il nuovo livello “Sfondo copia” in cima a tutti.
Su quest’ultimo cliccate (dopo aver controllato di averla selezionata) con il tasto destro sulla miniatura della maschera di livello e scegliete l’opzione “Elimina maschera di livello”.
L’immagine apparirà nella sua interezza.
Cliccate con il tasto destro sul livello “Sfondo copia” e scegliete la voce “Crea maschera di ritaglio”…
… e il gioco è fatto!
Ora potete sbizzarrirvi con effetti e composizioni per creare l’immagine più adatta per voi.

Per vedere il video tutorial a cui ci siamo ispirati per la creazione di questo articolo cliccate qui.
ALTRI TUTORIAL DI PHOTOSHOP CHE VI POSSONO INTERESSARE:
Oppure visitate la sezione “TUTORIAL” del nostro sito in cui li troverete tutti suddivisi per categorie.


