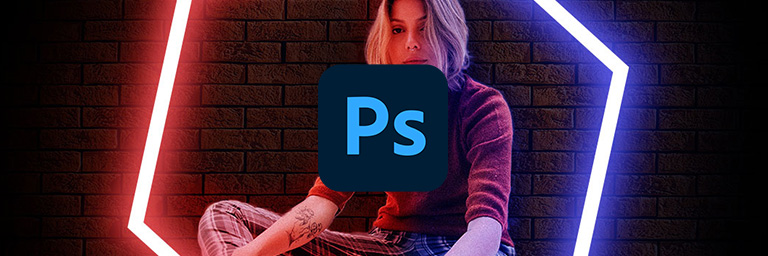
Come prima cosa aprite un nuovo file di Photoshop delle dimensioni che preferite.
Noi abbiamo aperto un file 1080 x 1080 px con sfondo nero #000000.
Importate l’immagine del soggetto che volete utilizzare e scontornatelo, noi suggeriamo di fare lo scontornoutilizzando una maschera.
[Per utilizzare la nostra stessa immagine gratuita trovata su Unsplash cliccate qui.]
Posizionate il vostro soggetto come più preferite all’interno della scena.
Successivamente prendete lo strumento “Pologono”: dopo esservi assicurati di essere nella modalità “Forma” scegliete il numero di lati, il riempimento nullo e il bordo bianco #ffffff di dimensioni circa 20 px.
Posizionatelo e ruotatelo come più preferite.

A questo punto duplicate la figura del poligono premendo la combinazione da tastiera “Ctrl per Windows/Cmd per Mac + J” e facendo doppio click sul livello sottostante dei due si aprirà la finestra dello “Stile livello”.
Compliate la finestra inerente alla traccia come nella foto seguente:
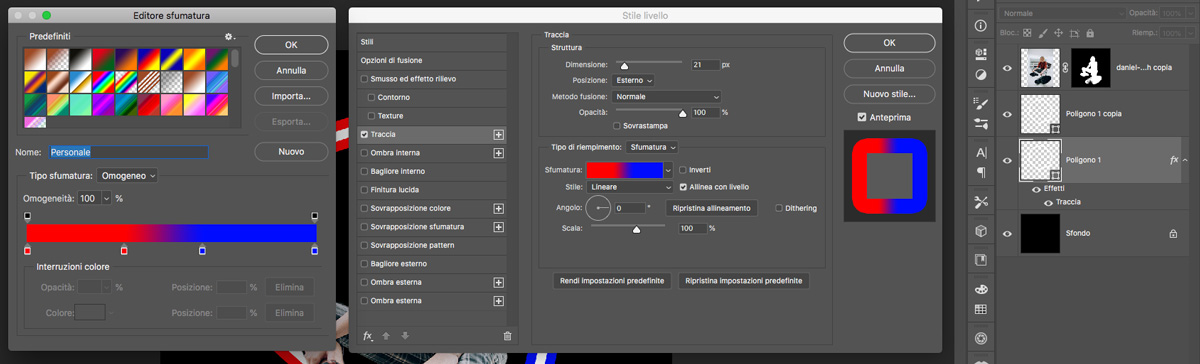
Controllando di essere posizionati sul livello appena modificato con l’effetto andate nel menu “Filtro -> Sfocatura -> Controllo sfocatura…” Apparirà una finestra: cliccate su “Converti in oggetto avanzato”, date come raggio: 25 pixel.
Portate i poligoni in cima alla palette “Livelli” e, dopo aver creato a entrambi la maschera raster, nascondete le parti che volete rimangano non visibili dei poligoni.
[I livelli dovrebbero apparire più o meno come i nostri.]
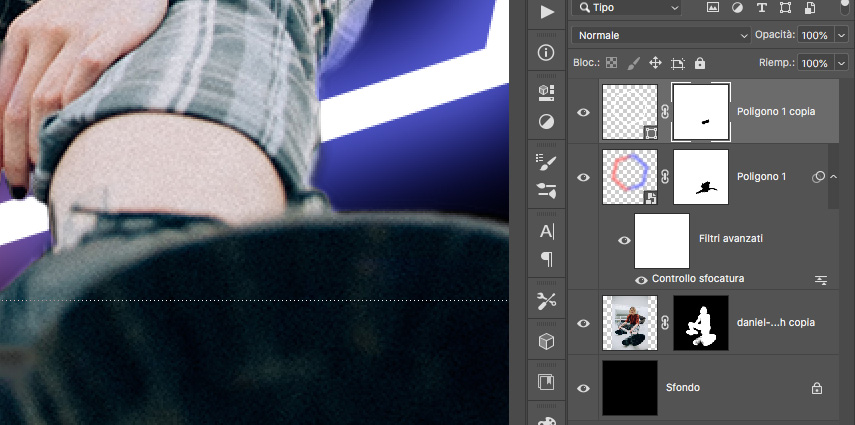
A questo punto spostatevi sul livello del vostro soggetto e mascherate con il pennello nero nella maschera raster di livello le parti che non volete si vedano.
- In seguito posizionatevi sul livello del vostro soggetto e aggiungete un livello vuota sopra ad esso cliccando sul pulsante (nella palette “Livelli”) “Crea un nuovo livello”.
All’interno di quest’ultimo prendete lo strumento “Pennello”, scegliete il colore rosso #ff0000 e un pennello dai bordi morbidi con opacità 50% e flusso 50% e colorate il soggetto nell’area sinistra.
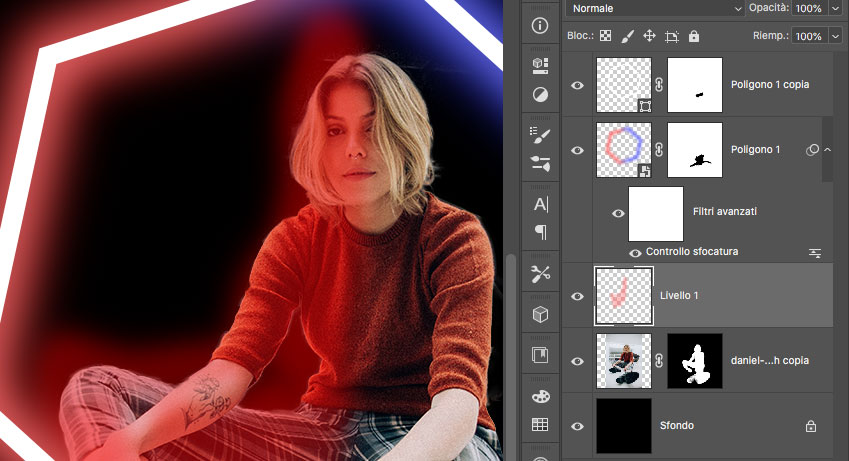
[Non vi preoccupate se uscite dal soggetto: ora questo livello lo metteremo con metodo di fusione “Luce soffusa”.]
- Ripetete lo stesso procedimento appena applicato per il colore rosso, anche per il colore blu nella parte destra del soggetto.
A questo punto il gioco è fatto!
Potete applicare correzioni colore, modifiche in Camera Raw, elementi decorativi e il risultato è fantastico e d’effetto.
Ecco la nostra soluzione finale.

Per vedere il video originale a cui ci siamo ispirati per la realizzazione di questo tutorial cliccate qui.
ALTRI TUTORIAL DI PHOTOSHOP CHE VI POSSONO INTERESSARE:
Oppure visitate la sezione “TUTORIAL” del nostro sito in cui li troverete tutti suddivisi per categorie.


