
In questo tutorial vediamo come realizzare in Illustrator un mandala con una tecnica chiamata “Live Mirror”.
Come prima cosa aprite un nuovo file di Illustrator di dimensioni 1000 x 1000 px.
Nel “Livello 1” create un quadrato leggermente più grande della vostra tavola (noi lo abbiamo creato grande come i margini al vivo).
Successivamente controllate le opzioni di allineamento basate sulla tavola di disegno dalla palette “Allinea” e cliccate sui pulsanti indicati nell’immagine seguente.
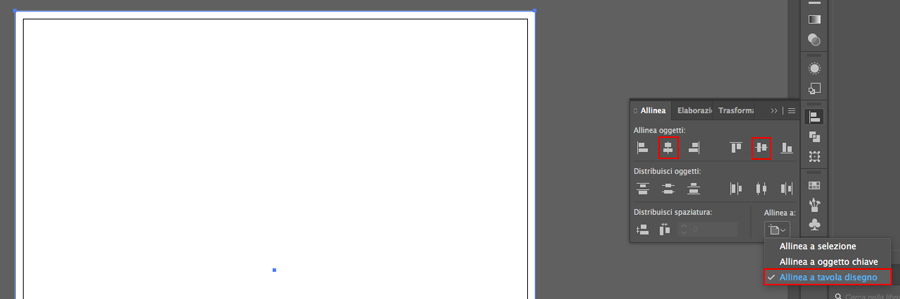
Mettete come colore di riempimento del quadrato “nullo”, attivate i righelli, premendo la combinazione da tastiera “Ctrl per Windows/Cmd per Mac + R”, e posizionatene uno al centro in verticale e uno in orizzontale (aiutatevi controllando nella palette “Trasforma” che siano uno in x=500px e l’altro in y=500px).
A questo punto cliccate con il tasto destro in una qualsiasi zona dell’area di lavoro e scegliete l’opzione “Blocca guide”.
Successivamente cliccate sul cerchio che si trova a destra nel “Livello 1 “ per selezionarlo tutto e andate nel menu “Finestra -> Aspetto”.
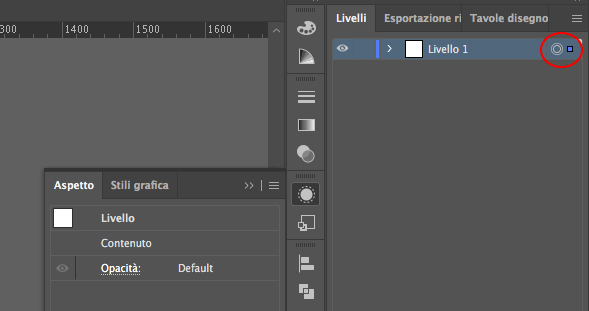
In fondo alla palette “Aspetto” cliccate sull’icona fx “Aggiungi nuovo effetto -> Distorci e trasforma -> Trasforma…”.
Si aprirà il pannello “Effetto trasforma”. Ricordandovi di attivare l’opzione “Anteprima”, scegliete come numero di copie “1” e spuntate l’opzione “riflessione x”.
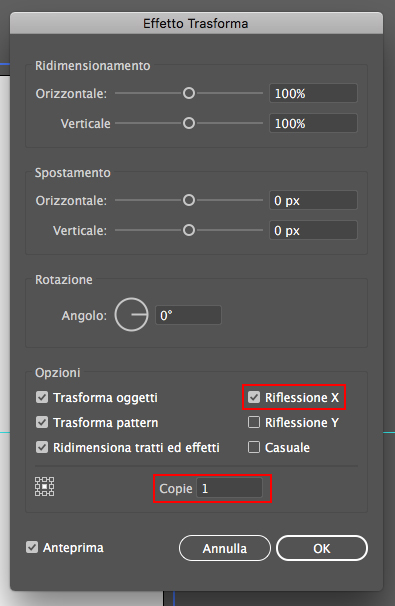
Premete “OK” e sulla tavola da disegno sembrerà non esser successo niente. Non preoccupatevi, i risultati si vedranno dopo!
A questo punto selezionate nuovamente tutto il “Livello 1” e ripetete il passaggio: cliccate sull’icona fx “Aggiungi nuovo effetto -> Distorci e trasforma -> Trasforma…”.
Si aprirà un avviso, scegliete l’opzione “Applica nuovo effetto”. Questa volta nel pannello “Effetto trasforma” digitate nuovamente numero di copie “1”, ma con “Riflessione y”. Premete “OK”.
Per vedere gli sviluppi fatti fino ad ora provate a disegnare con lo strumento “Matita” un segno nel quadrante in alto a sinistra e vedete cosa succede. Gli altri segni generati sono solo delle anteprime e quindi non selezionabili.
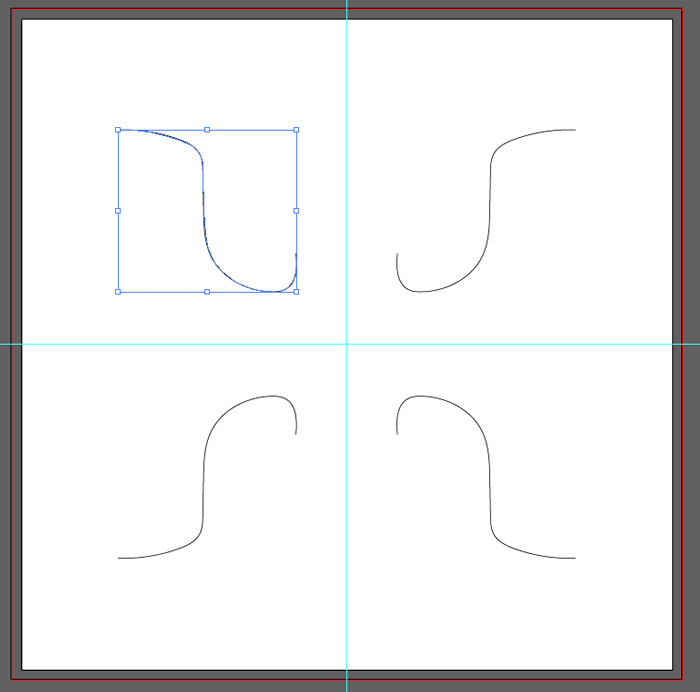
Successivamente ripetete l’operazione “Aggiungi nuovo effetto -> Distorci e trasforma -> Trasforma…”.
[Ricordatevi di selezionare tutto il livello]
Si aprirà un avviso, scegliete l’opzione “Applica nuovo effetto”. Questa volta nel pannello “Effetto trasforma” digitate nuovamente numero di copie “1”, “Riflessione x”, ma con la rotazione dell’angolo di 90°. Premete “OK”.
Ripetete l’operazione “Aggiungi nuovo effetto -> Distorci e trasforma -> Trasforma…”.
Si aprirà un avviso, scegliete l’opzione “Applica nuovo effetto”. Questa volta nel pannello “Effetto trasforma” digitate nuovamente numero di copie “1”, “Riflessione x”, ma con la rotazione dell’angolo di 45°. Premete “OK”.
A questo punto abbiamo bisogno di alcune guide per poter realizzare correttamente in seguito il nostro mandala.
Aggiungete un nuovo livello e posizionatelo sotto al “Livello 1”.
Create delle linee con lo strumento “Segmento” (aiutandovi con i punti di intersezione che si sono creati) e il risultato finale dovrebbe essere all’incirca come il seguente.
[anche se nascoste dalle guide, ci sono anche quelle verticali e orizzontali.]
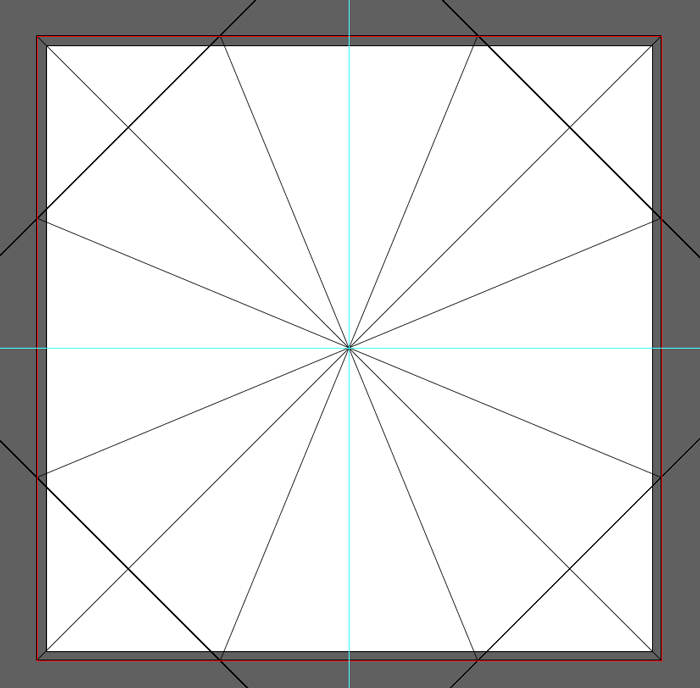
Andate sul quadrato realizzato all’inizio e date come colore di traccia “nullo”.
Ora siamo pronti per iniziare a realizzare il nostro mandala.
Create un nuovo livello, posizionatelo sotto e importate l’immagine che volete ricalcare (per scaricare il mandala utilizzato in questo tutorial cliccate qui).
Il risultato dovrebbe essere come nella foto seguente.
Il triangolo giallo serve solamente per mostrare l’area in cui andremo a disegnare la nostra porzione di mandala che in seguito si specchierà sui restanti spicchi.
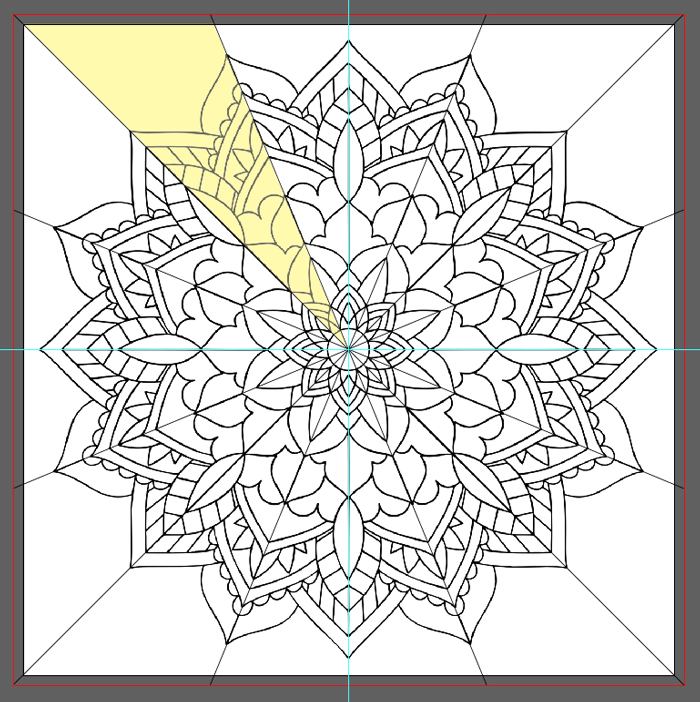
Ora è arrivato il momento di disegnare.
Assicurati di essere nel “Livello 1” e per sicurezza bloccate tutti i restanti livelli creati (dopo aver trasformato il livello dell’immagine, facendo doppio click su di esso, in “template” spuntando la tale opzione).
Con lo strumento “Matita” iniziate a disegnare la porzione di mandala (che si specchierà nei restanti segmenti) con un livello di fedeltà “morbido”.
Non preoccupatevi se non è perfetto, perché potete in seguito, con lo strumento di “Selezione diretta”, modificare i punti.
Al termine potete variare gli spessori delle linee per creare maggiore movimento e per renderlo il più personale possibile.
Se spegnete i livelli 2 e 3, lasciando attivo solo quello in cui si trova il disegno appena tracciato, vedrete che è possibile selezionare solo lo spicchio in esame, mentre tutto il resto appare solo come una proiezione.
Ora manca solo un passaggio!
Mantenendo acceso solo il livello in cui è stato disegnato lo spicchio di mandala, andate nel menu “File -> Esporta -> Esporta per schermi”. Scegliete il percorso di destinazione in cui verrà salvata l’immagine. In “Scala” scegliete “4x” e il formato “jpg 100”. Cliccate su “Esporta tavola da disegno”.
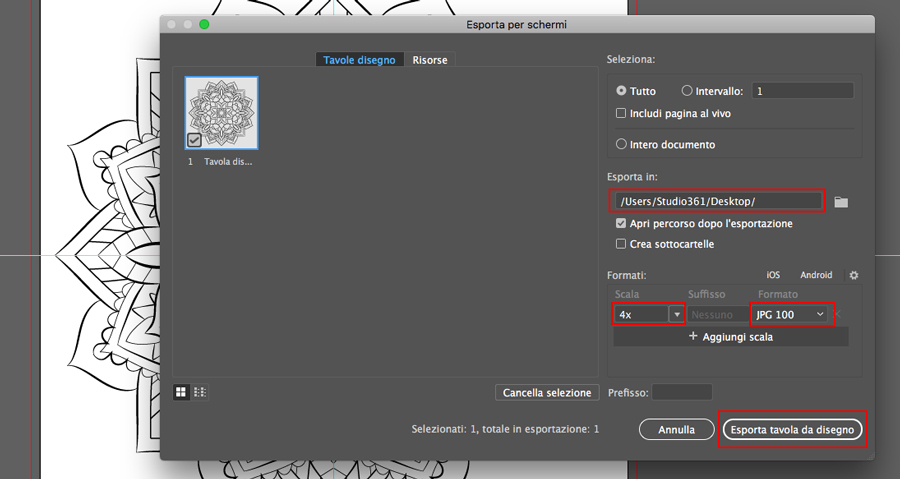
A questo punto tornate su Illustrator e create un nuovo documento delle stesse dimensioni di quello su cui abbiamo appena terminato di lavorare e inserite l’immagine esportata poco fa scegliendo “File -> Inserisci -> e scegliete il file”.
Ora selezionate l’immagine e andando nella palette “Proprietà” (Finestra -> Proprietà) e scegliete “Ricalco immagine -> Logo bianco e nero”. Cliccate su “OK” nella finestra che si aprirà e vedrete che ora tutto il nostro mandata sarà vettoriale.
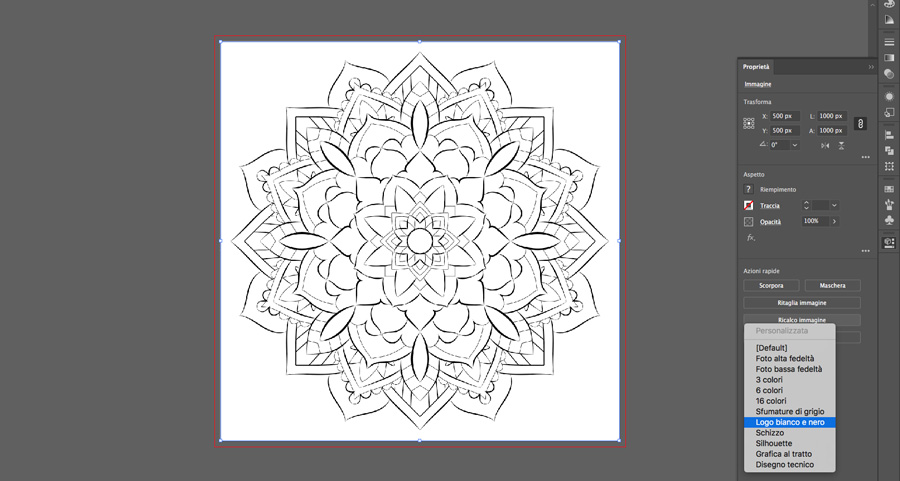
A questo punto nella stessa palette cliccate su “Espandi”. In seguito, con il gruppo selezionato, cliccate con il tasto destro del mouse e scegliete l’opzione “Separa”.
Ora il mandala è pronto per essere colorato a vostro piacimento. Libero spazio alla vostra fantasia!

Per vedere il video tutorial a cui ci siamo ispirato per la realizzazione di questo articolo cliccate qui.
ALTRI TUTORIAL DI ILLUSTRATOR CHE VI POSSONO INTERESSARE:
Oppure visitate la sezione “TUTORIAL” del nostro sito in cui li troverete tutti suddivisi per categorie.


