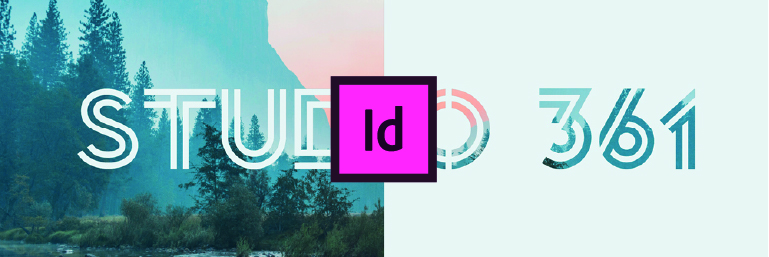
Come prima cosa aprite un file in Adobe InDesign con orientamento orizzontale.
Scegliete lo strumento “Testo” e dopo aver individuato l’area scrivete ciò che preferite.
Noi abbiamo utilizzato il font “Kanji”. Se volete utilizzarlo anche voi cliccate qui scaricatelo e installatelo sul vostro computer per poter iniziare ad utilizzarlo.
Posizionate la scritta al centro dell’area di lavoro come nell’immagine sottostante.
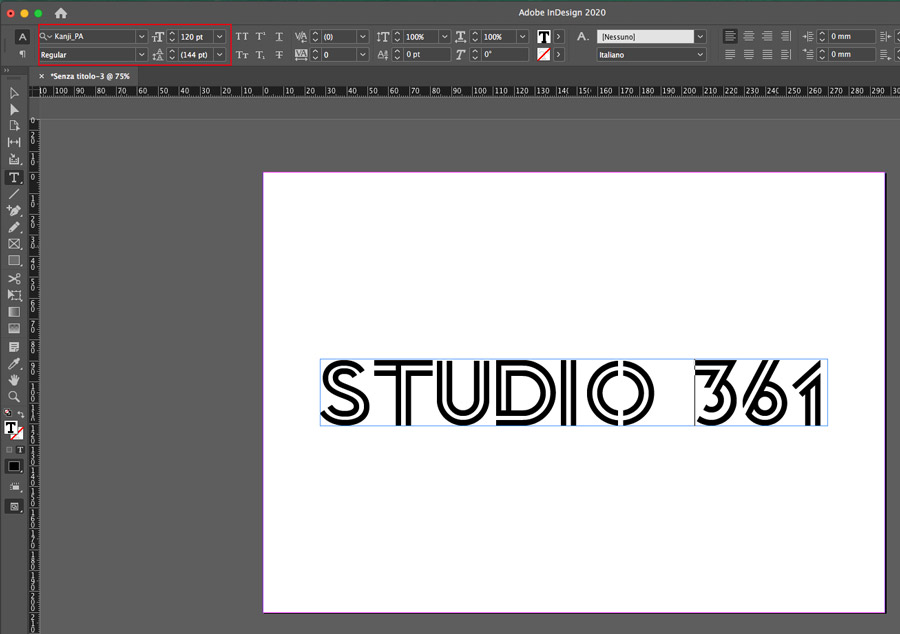
Successivamente prendete lo strumento rettangolo e createne uno che uno che occupi la metà sinistra del foglio con le seguenti impostazioni: “Traccia: Nessuno“ e “Riempimento: un colore da voi scelto” (noi abbiamo scelto il cyan all’80%).
Posizionate il rettangolo appena creato sullo sfondo dal menu “Oggetto -> Disponi -> Porta sotto”.
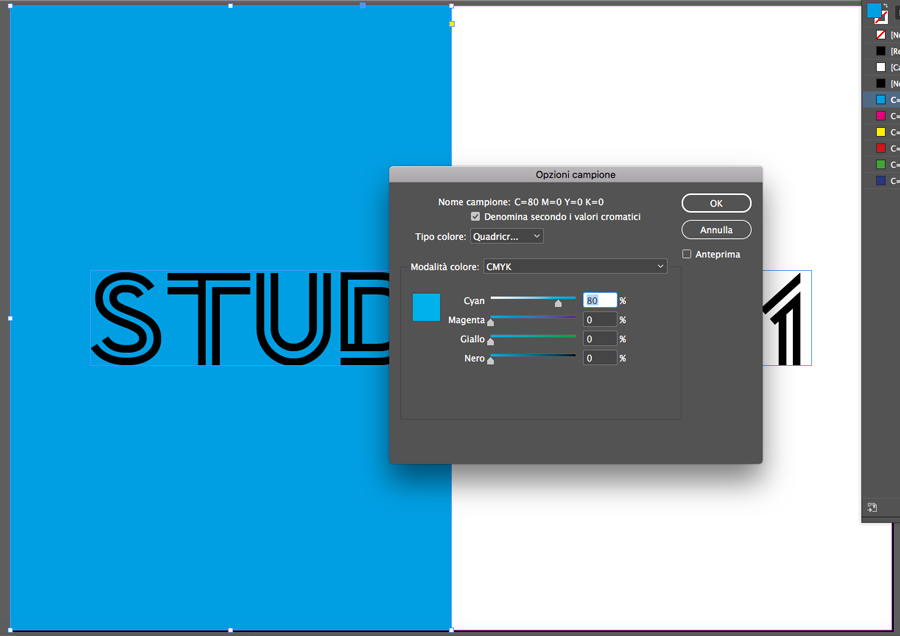
Tenendo selezionato quest’ultimo elemento copiatelo e successivamente incollatelo nella stessa posizione, “Modifica -> Incolla nella stessa posizione”. Spostate il secondo rettangolo creato nella parte destra dell’area di lavoro facendo attenzione a far combaciare i due elementi (cambiategli colore per facilitare l’operazione).
Una volta posto nella giusta posizione assegnate al rettangolo di destra i valori “Cyan 5%, Magenta 0%, Giallo 0%, Nero 5%” e posizionate anche questo elemento sullo sfondo con “Oggetto -> Disponi -> Porta sotto”.
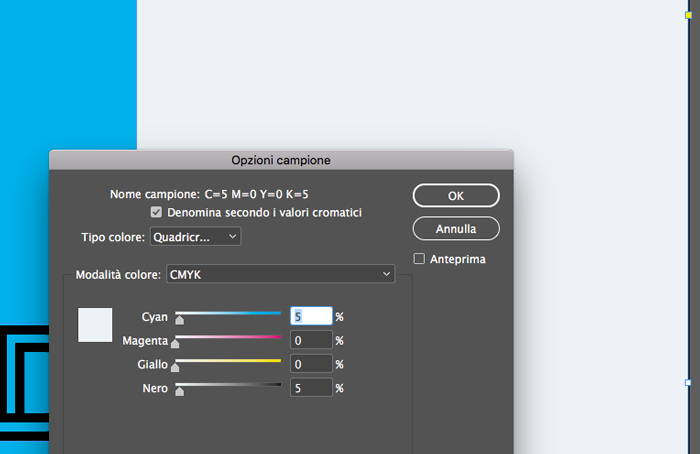
Dopo aver posizionato la scritta nella posizione preferita, e convinti della scritta inserita e font scelto, siamo pronti per convertire il testo in tracciato (dopo la conversione non è più possibile modificare la scritta e il font).
Per fare ciò, dopo esservi accertati di aver selezionato la scritta, andate nel menu “Testo -> Crea profili”
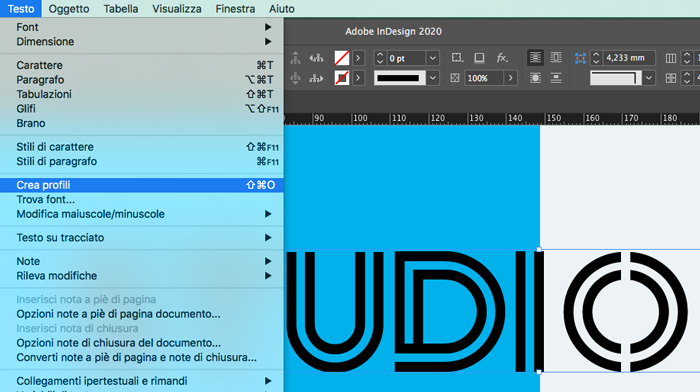
A questo punto selezionate sia il rettangolo cyan di sinistra e il tracciato del testo e andate sul menu “Oggetto -> Elaborazione tracciati -> Escludi aree sovrapposte”. La selezione diventerà un’unico oggetto.
Ora siamo pronti per inserire un’immagine che occuperà ogni zona che attualmente è di colore nero.
Controllate di aver selezionato l’elemento e andate su menu File -> Inserisci -> [seleziona l’immagine scelta dal tuo computer] -> controlla di aver spuntato l’opzione “Sostituisci l’elemento selezionato” e cliccate su “Apri”.
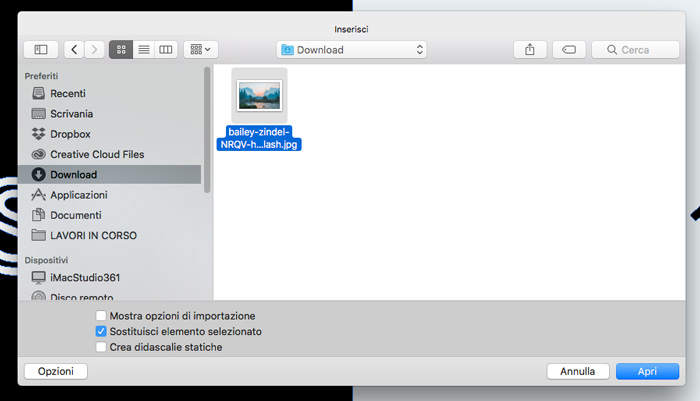
Potete posizionare e scalare l’immagine facendo doppio click sulla selezione (il puntatore dovrebbe diventare una mano).
Potete anche cambiare il colore del rettangolo di destra per rendere la composizione il più piacevole possibile e bilanciata nei colori in base alla vostra immagine scelta (espandete questo rettangolo su tutta la superficie dell’area di lavoro assicurandovi che esso si trovi sullo sfondo).
Qui di seguito due varianti realizzate con lo stesso file per dimostrare la versatilità di questa funzione: facile e veloce per creare composizioni accattivanti.
Variante 1

Variante 2
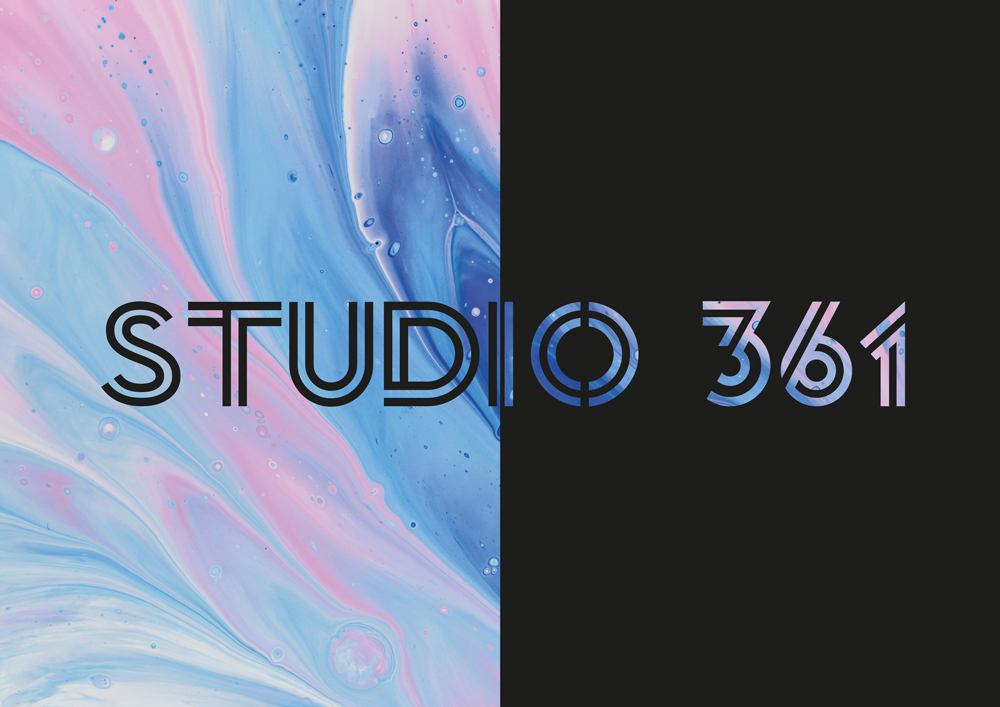
Per vedere il video originale a cui ci siamo ispirati per la realizzazione di questo tutorial cliccate qui.
ALTRI TUTORIAL DI INDESIGN CHE VI POSSONO INTERESSARE:
Oppure visitate la sezione “TUTORIAL” del nostro sito in cui li troverete tutti suddivisi per categorie.


