
Risulta sempre difficile integrare un elemento aggiunto successivamente con l’immagine sottostante già presente nella scena.
In questo tutorial vedremo, in particolare, come adattare una scritta ad un tessuto.
Come prima cosa prendete un’immagine di un tessuto.
Successivamente con lo strumento Testo digitate la scritta che desiderate inserire nella composizione e posizionatela correttamente della vostra immagine. Prima di proseguire però convertite il vostro testo (nel nostro caso selezionando entrambi i livelli – click + cmd/ctrl) e convertitelo in oggetto avanzato facendo tasto destro -> converti in oggetto avanzato.
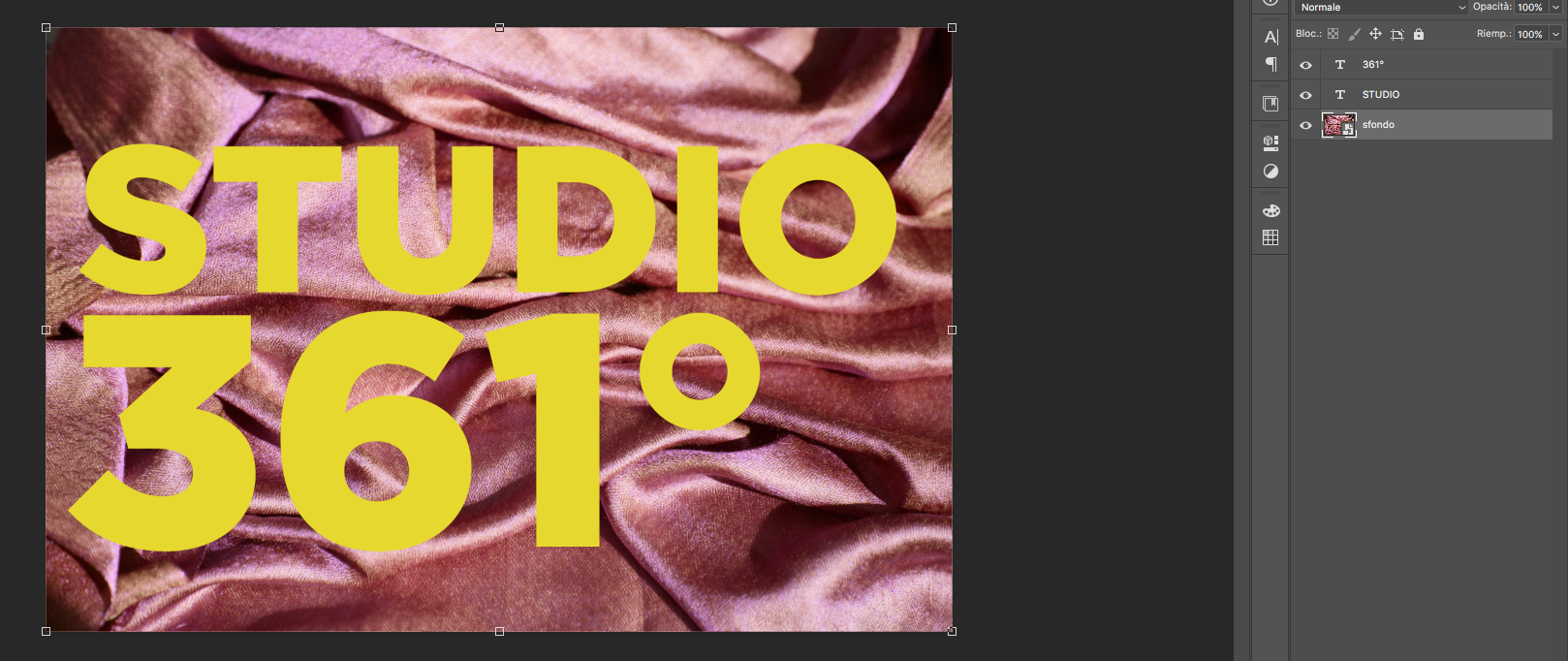
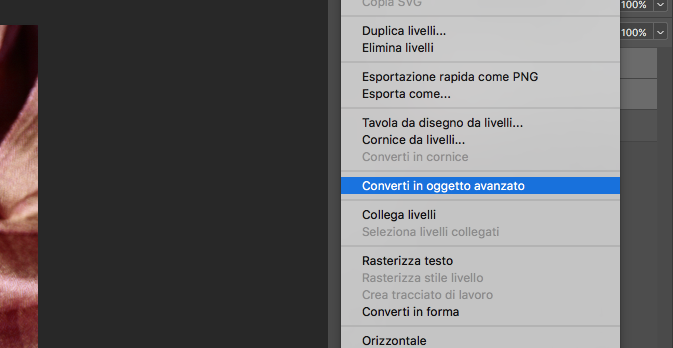
Ora nel menu Filtro -> Fluidifica potete agire manualmente sul “movimento” del testo per seguire le pieghe del tessuto.
Nella sezione “Mostra sfondo”: Usa -> Sfondo / Metodo -> Dietro.
Modificando le Opzioni dello strumento Pennello come più risultano appropriate alla vostra composizione e iniziate a modellare la scritta conformandola alle pieghe del tessuto.
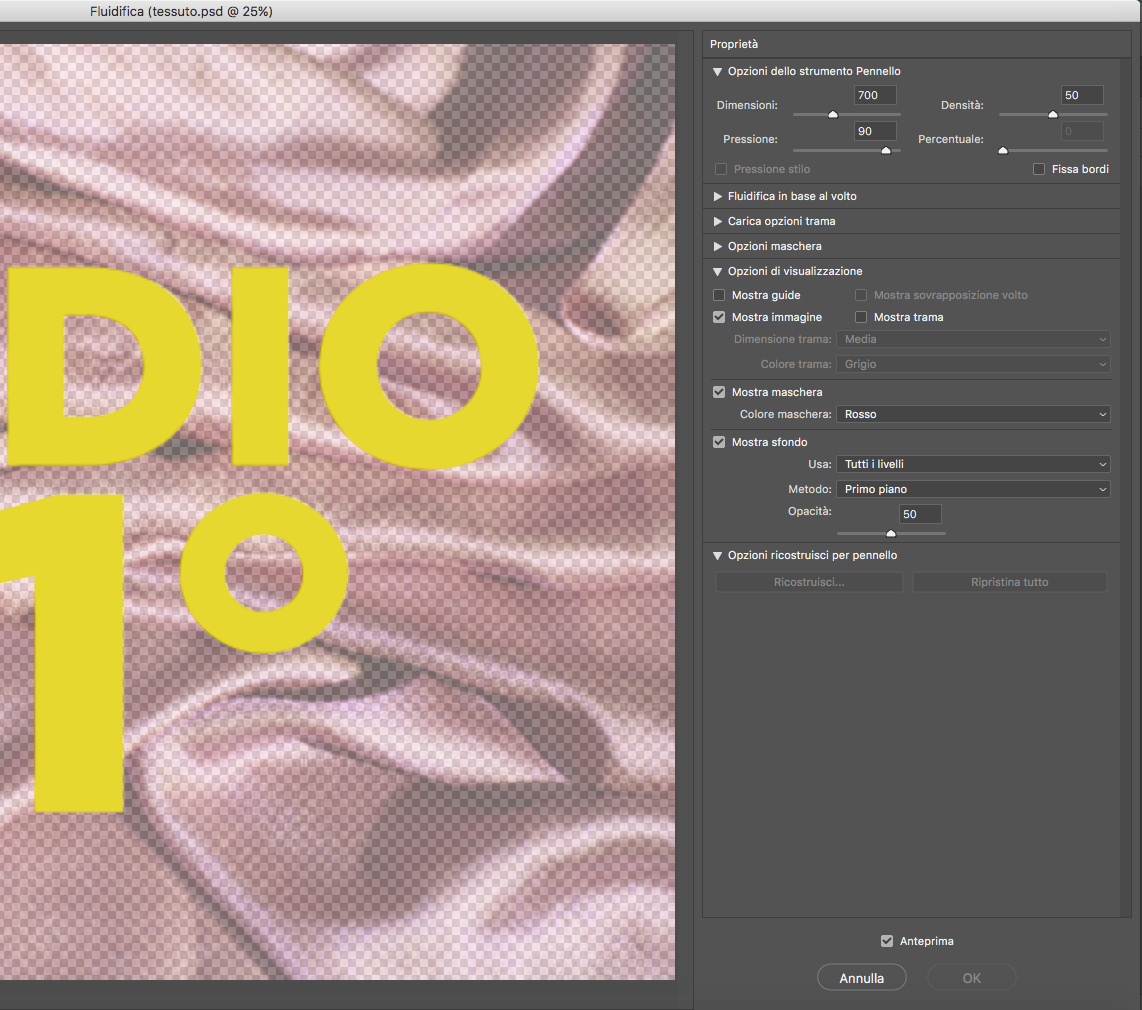
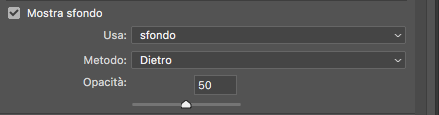
Con lo strumento Arrotonda potere rendere i bordi della vostra scritta più regolari.
(Per impedire il movimento di altre parti che non si vogliono alterare, coprirle con lo strumento Maschera area fissa per poi toglierle con lo strumento Rilascia maschera).
Quando sarete soddisfatti del vostro lavoro cliccate su “OK”.
Vi siete accorti che ci sono delle cose che non vi piacciono? Nessun problema, perché il nostro testo è un oggetto avanzato e facendo doppio click su fluidifica (comparso sotto al livello della scritta) è possibile modificare cliccando Ricostruisci (dopo aver scelto come in precedenza Usa -> Sfondo / Metodo -> Dietro) e scegliendo l’intensità preferita.
Tornati nella visione normale scegliete il metodo di fusione “Moltiplica” per il livello della scritta.
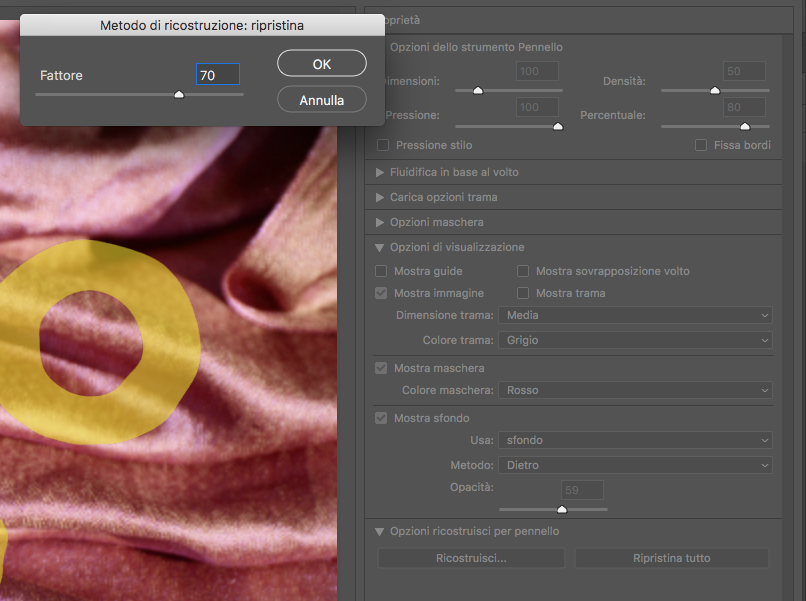
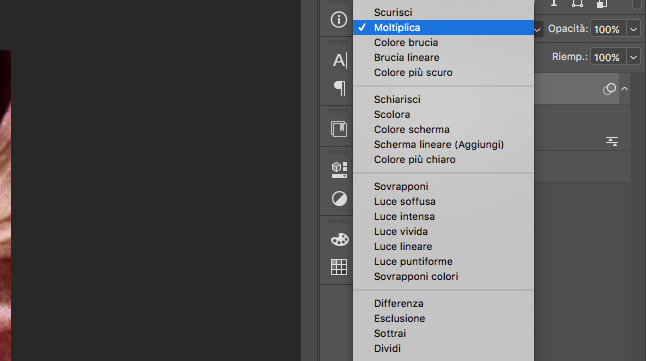
Ora facendo doppio click sul livello (assicurandoci di non essere sulla miniatura) si aprirà lo Stile livello. Nella sezione di Opzioni di fusione / Fondi su -> grigio, spostate lo slider del “livello sottostante” spostando il valore chiaro. Per separare l’indicatore fate click su di esso tenendo premuto il tasto “alt”.
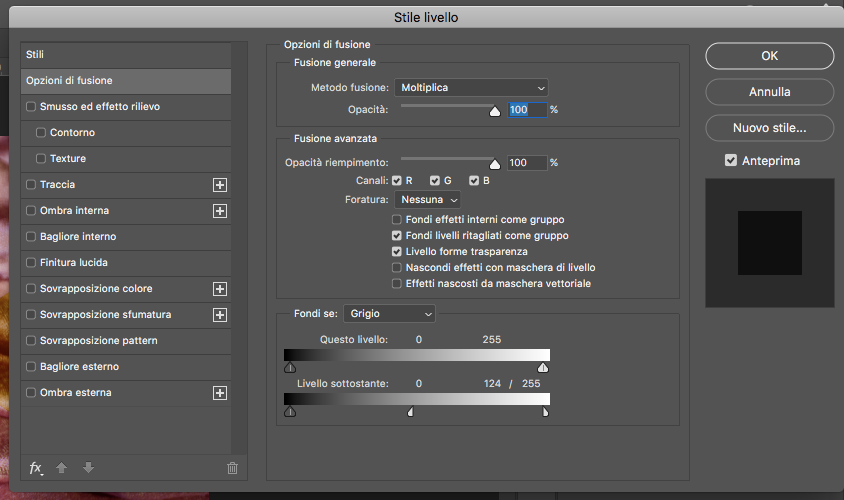
A questo punto con cmd/ctrl + j duplicate il livello della scritta e scegliete come metodo di fusione “Scolora”. Successivamente ripetete la procedura fatta con il livello precedente con la sola variazione che nel “livello sottostante” riunite il puntatore dei chiari e separate modificando i valori degli scuri.
Ora è arrivato il momento di andare più nel dettaglio. Occupiamoci della texture del tessuto.
Selezionate il livello dello sfondo e nelle opzioni in alto a destra cliccate su Duplica livello. Nelle opzioni in “Documento” scegliete “Nuovo” e date il nome“Fab”.
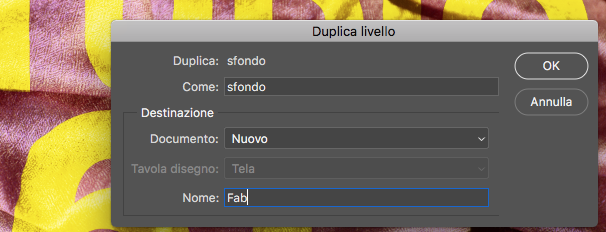
Il file si aprirà in una nuova finestra. Andate su Immagine -> Regolazioni -> Togli saturazione. A questo punto andate su Filtro -> Sfocatura -> Controllo sfocatura e scegliete un raggio di 1,5 pixel. Al termine salvate il file in .psd.
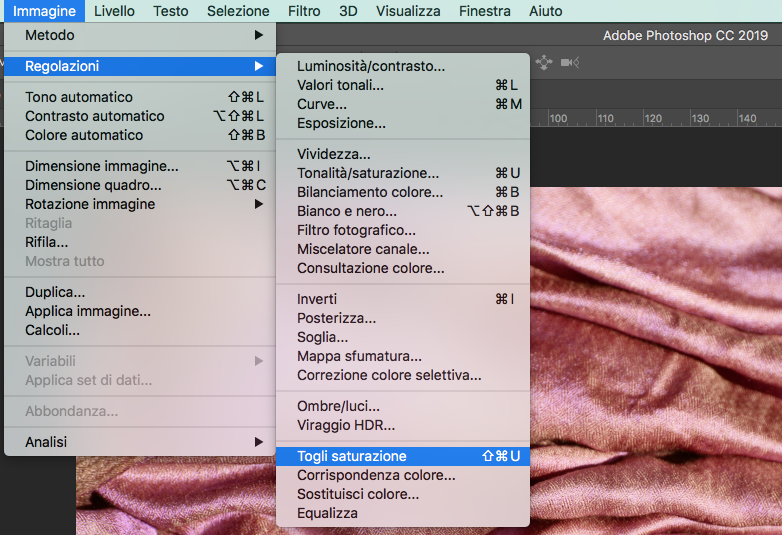
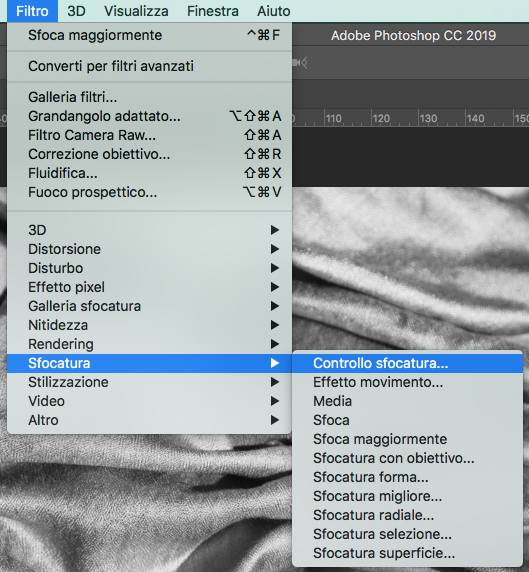
Tornate sul documento principale e posizionandovi su livello superiore cliccate Filtro -> Distorsione -> Muovi scegliendo sia per la Scala orizzontale che per quella verticale il valore “10”. Si aprirà una finestra: scegliete il file salvato in precedenza con il nome “Fab” e confermate. L’effetto si sarà aggiunto sopra a “Fluidifica”. Copiate tale effetto anche nel livello sottostante.
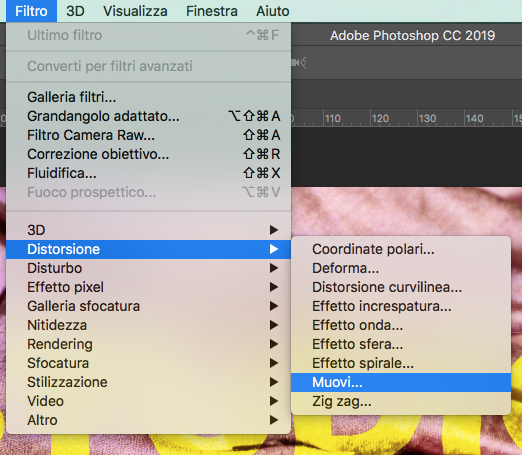
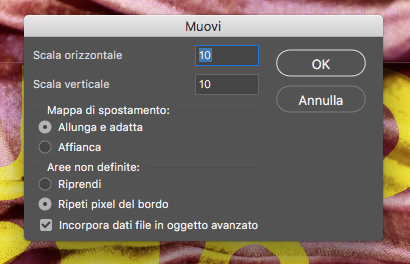

Selezionate i due libelli della scritta (cliccate su uno e tenendo premuto cmd/ctrl selezionate il secondo) e create un gruppo: ctrl/cmd + g. A questo punto abbassate l’opacità del livello (noi l’abbiamo scelto il valore 95%.
I passaggi sono terminati, ma se volete dare un maggiore effetto realistico continuate a leggere per vedere altri trucchi…
- In fondo alla palette Livelli troverete il tasto “Crea un nuovo libello di riempimento o di regolazione” e scegliete “Curve”. Si aprirà la palette delle proprietà: prendete un punto centrale della curva e create una curva verso il basso: la composizione si scurirà. Cliccate sulla maschera del livello e spremete cmd/ctrl + i: la maschera si invertirà e diventerà nera facendo tornare la composizione apparentemente come prima. A questo punto prendete lo strumento Pennello con applicato di colore bianco e abbassando il flusso a circa 5%, “colorare” sulla composizione le parti in ombra per scurirle maggiormente. Sembrerà che non stia succedendo nulla, ma se spegnete e accendete il livello di regolazione le modifiche si noteranno.
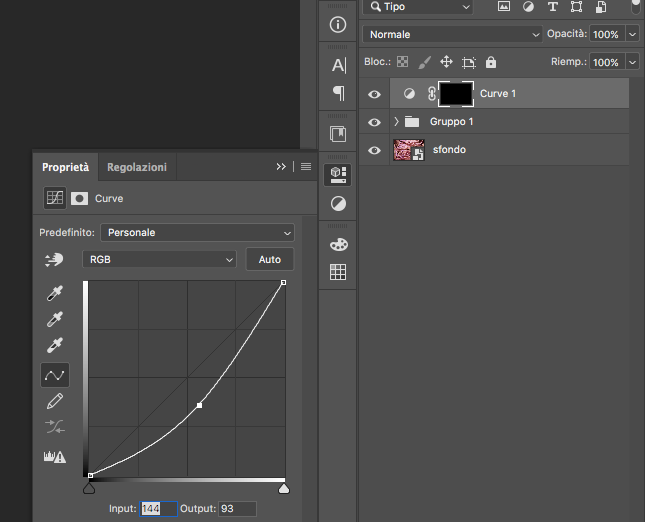
Ripetete da capo quei ultimo procedimento ma per le parti in luce e quindi creando la curva spostandola verso l’alto.
Ora aggiungiamo un ulteriore passaggio.
cmd/ctrl + alt + shift + e, e si genererà un livello unico posizionato sopra a tutti i precedenti. Prima di proseguire però convertite il livello in oggetto avanzato (tasto destro sul livello -> Converti in oggetto avanzato).
A questo punto andate su Filtro -> Rendering -> Effetto di luce.
Modificate la forma e le proprietà come più è opportuno per la vostra composizione e confermate. Ricordatevi che potete tranquillamente controllare l’opacità del filtro applicato e nella relativa maschera generata automaticamente è possibile mascherare parti di esso.
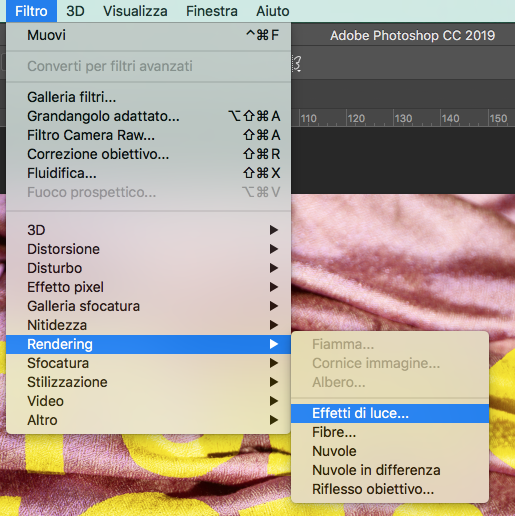
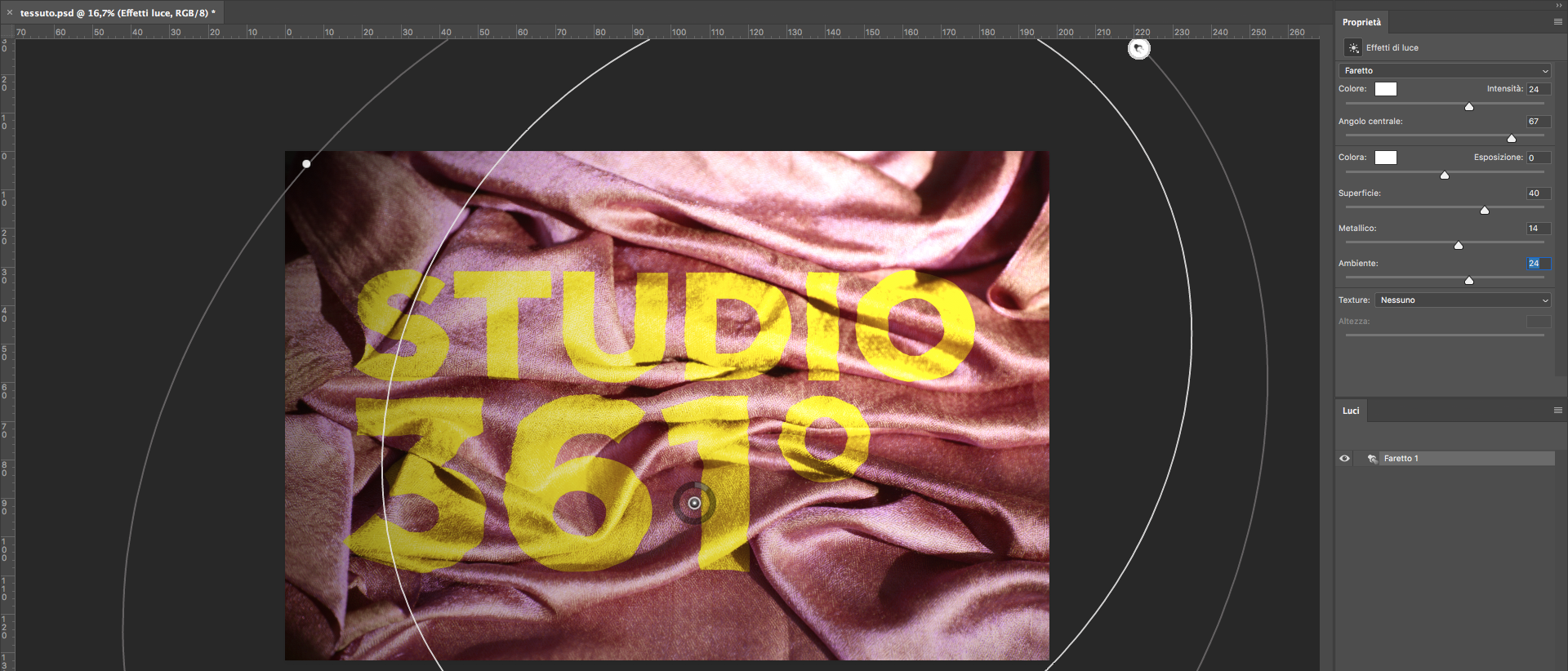
Ultima considerazione per sottolineare l’importanza dei metodi di fusione sui livelli delle scritte e degli oggetti avanzati.
Facendo doppio click su una delle miniature delle scritte e possibile cambiare il colore al vostro testo senza doverlo ricreare da capo. Salvate e tornate alla composizione principale.
Se l’effetto è orribile, nessun problema: riaprite “Stili di livello” facendo doppio click sul livello e sistemate lo slider di “Livello sottostante” per entrambi i livelli delle scritte.
Noi abbiamo osato cambiando anche il colore del tessuto (convertito in oggetto avanzato e applicato un livello di regolazione -> “Tonalità e saturazione”).
Se volete vedere il video da cui abbiamo preso spunto per realizzare questo tutorial cliccate qui.
ALTRI TUTORIAL DI PHOTOSHOP CHE VI POSSONO INTERESSARE:
Oppure visitate la sezione “TUTORIAL” del nostro sito in cui li troverete tutti suddivisi per categorie.




