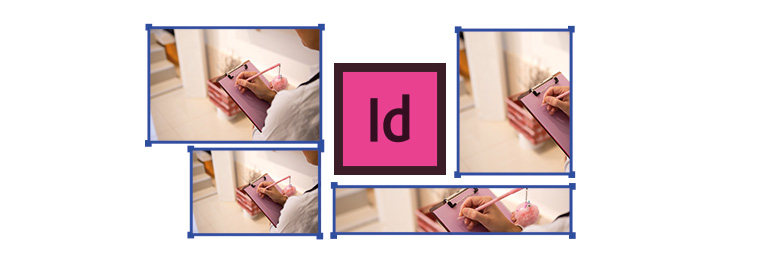
In questo articolo analizziamo nel dellaglio la funzione di InDesign “Adatta automaticamente“.
Questa opzione vi semplificherà il lavoro d’impaginazione, soprattutto quando vi troverete in presenza di molte immagini.
Prima di tutto: Dove si trova questa impostazione?
Potete trovare la casella da spuntare nella Barra di controllo sotto i menu. Se così non fosse, potete cliccare sulla rotellina degli strumenti al limite destro della schermata e, successivamente, selezionare la voce “Adatta cornice (oggetto)“.
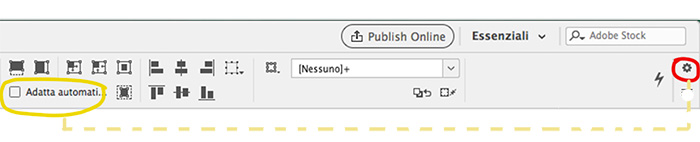
Una volta che vi siete accertati di aver attivato questa funzione nella barra di controllo potete inserire le vostre immagini all’interno del file InDesign. Provando a modificare la grandezza della cornice vedrete che la fotografia all’intern non si modifica.
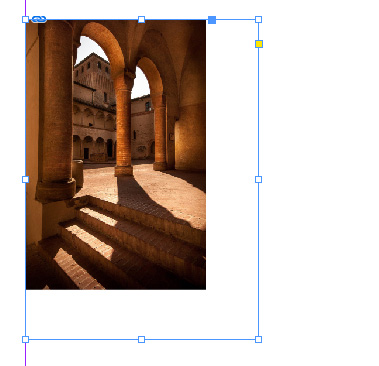
Tuttavia possiamo procedere all’adattamento “manuale” dell’immagine all’interno del suo contenitore utilizzando le funzioni presenti nel menu Oggetto.
Menu Oggetto –>> Adatta e “Riempi cornice proporzionalmente“, oppure le altre opzioni disponibili nelle righe di menu sottostanti (Adatta contenuno proporzionalmente, Adatta in base al contenuto ecc ecc).
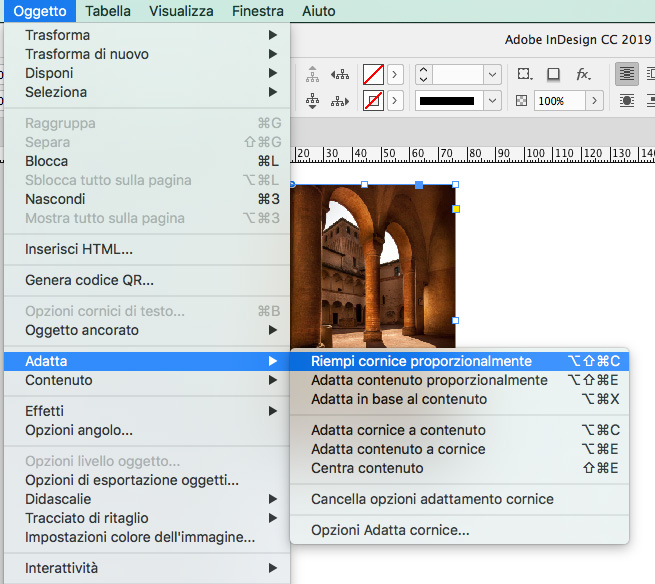
Se invece attivate la spunta “Adatta automaticamente” prima di modificare le dimensioni della Vostra immagine, noterete che, nel momento in cui andrete ad agire sulle maniglie per cambiare dimensione all’immagine, essa di ingrandisce continuando ad adattarsi al suo contenitore.
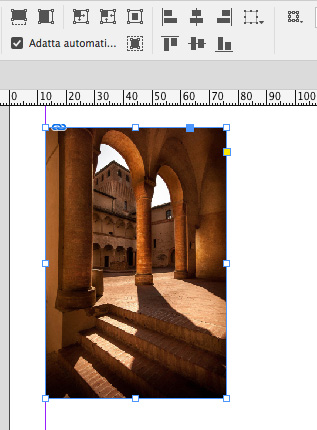
Anche nel caso in cui decideste di cambiare orientamento all’immagine stessa, come nel caso qui sotto.
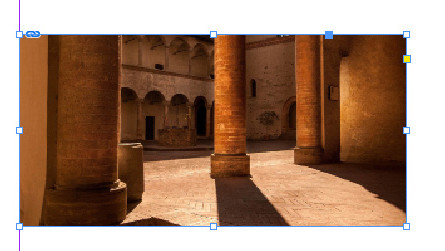
Potrete approfittare, inoltre, di questa funzione di Adobe InDesign, per molti ancora sconosciuta, per creare collage di immagini in un tempo ridotto e con la massima efficienza.
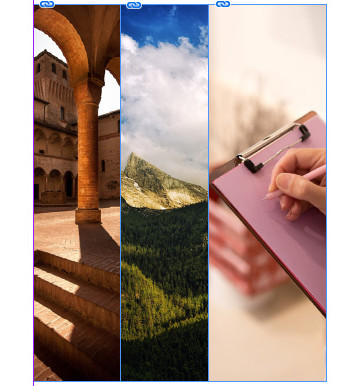
Ringraziamo Erica Gamet e InDesignSecret per il video-tutorial che potrete visionare cliccando qui.
ALTRI TUTORIAL DI INDESIGN CHE VI POSSONO INTERESSARE:
Oppure visitate la sezione “TUTORIAL” del nostro sito in cui li troverete tutti suddivisi per categorie.
[/fusion_text][/fusion_builder_column][/fusion_builder_row][/fusion_builder_container]

