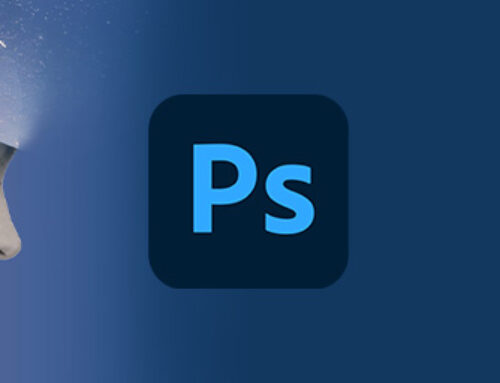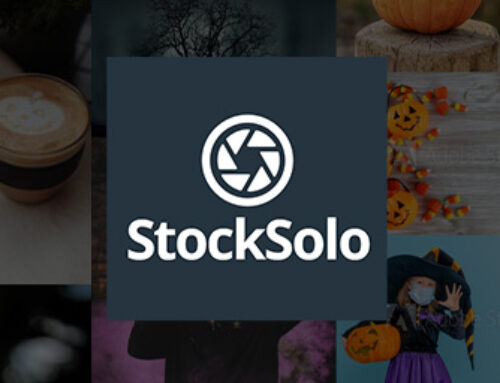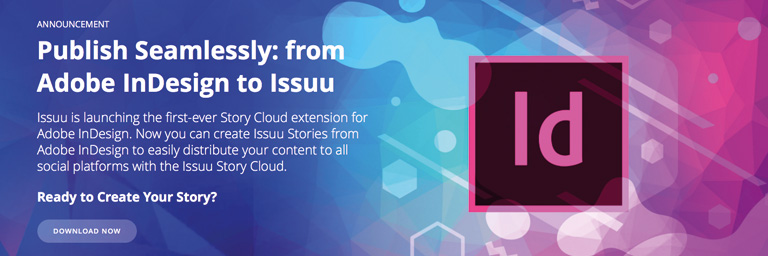
Durante il CreativeProWeek di Seattle, che si è svolto a giugno 2019, c’è stata una colazione sponsorizzata e John Sturino di Issuu ha mostrato un interessante estensione di InDesign che permette di esportare contenuti direttamente su Issuu.
Issuu è la soluzione on line che permette di creare un versione in formato PDF sfogliabile che avete sicuramente visto negli anni scorsi sul web. Moltissime aziende hanno caricato sul loro sito il formato “PDF sfogliabile” del catalogo prodotti. Questa soluzione era sicuramente efficace prima dell’arrivo dei device mobili: tablet e smartphone, ma oggi è del tutto inadeguata essendo basata sul formato PDF e pertanto NON responsive bensì scalabile nella dimensione dello schermo di lettura. Come potete immaginare, e probabilmente vi è già capitato, leggere un PDF in formato A4 sullo schermo di un tablet o peggio ancora di uno smartphone è un’impresa ardua.
Il PDF di un progetto cartaceo in formato A4 ridotto sullo schermo di uno smartphone è assolutamente illeggibile!!!!
Ad esclusione di coloro che scelgono come attività preferita quella di fare “Pinch and Zoom” per poter leggere il contenuto del PDF stesso. :-)
Tornando all’argomento di questo articolo, l’estensione di cui vogliamo parlare permette di estrarre dei contenuti da Indesign e trasformarli in una “Storia da distribuire sul web o su social network” quindi di un formato diverso dal PDF sfogliabile e sicuramente più adatto per poter fruire contenuti su device mobili.
Il 10 Luglio è stata resa disponibile l’estensione per InDesign che si chiama appuntop “Issuu Stories”.
Potete vedere il video integrale della presentazione fatta al CreativaProWeek di Seattle nel link che trovate in fondo a questo articolo.
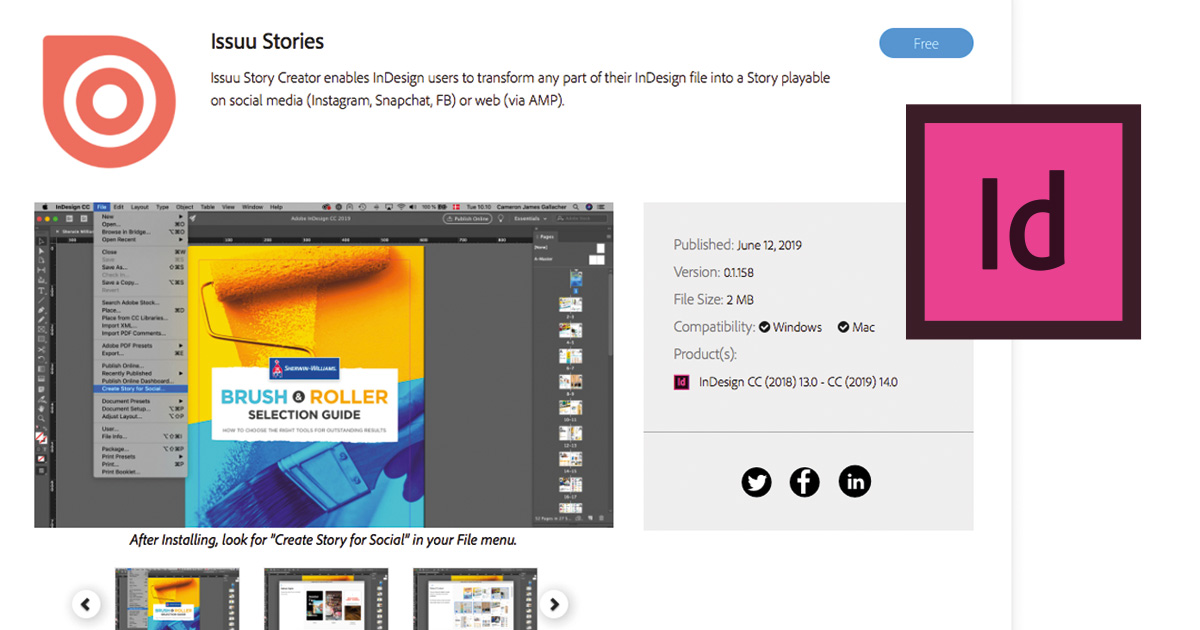
Per scaricare l’estensione è possibile cliccare qui ed accedere alla libreria di Adobe Exchange dove sono presenti altre risorse gratuite da scaricare.

L’estensione viene installata automaticamente all’interno di InDesign e potete vedere le altre estensioni presenti sul vostro computer.
Premendo la voce “View My Exchange” si accede all’elenco delle estensioni già installate sul vostro computer ed è possibile procedere con la disinstallazione delle stesse.
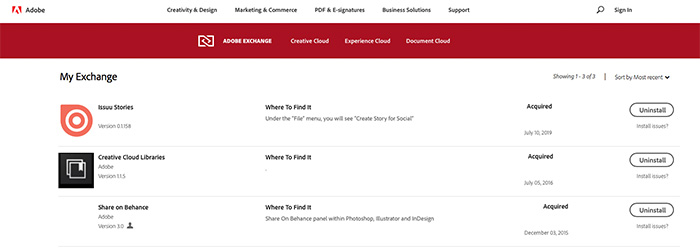
Qui di seguito i passaggi essenziali che abbiamo fatto per testare l’estensione di Issuu Stories.
Se l’installazione è avvenuta correttamente, trovate la voce nel menu File –> Create a Story, come mostrato nell’immagine qui sotto.
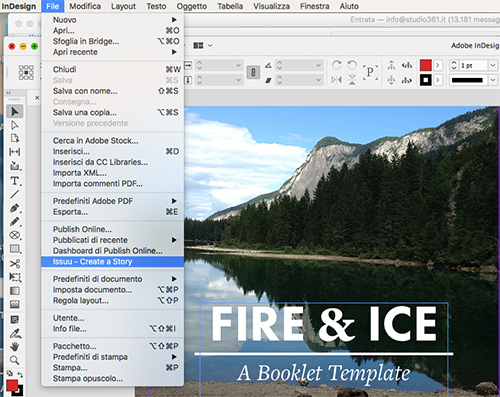
A questo punto si aprirà la finestra che mostra la scelta del template da utilizzare.
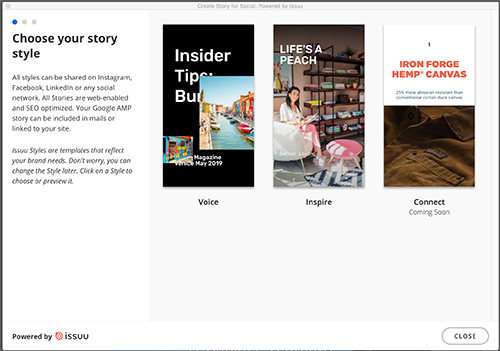
Noi abbiamo scelto il modello “Voice”.
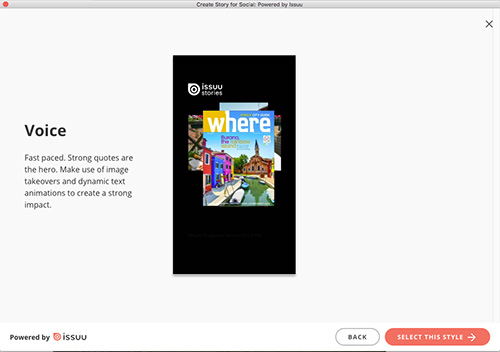
Il passaggio successivo è quello di scegliere i contenuti del vostro file di Adobe InDesign che desiderate inserire nella storia. Vengono mostrate tutte le pagine ed è possibile fare una selezione multipla delle pagine da caricare nella storia.
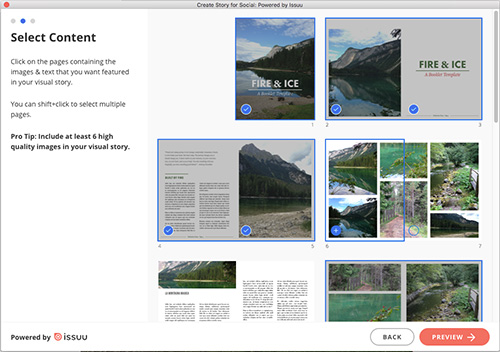
Dopo un breve tempo di elaborazione è possibile passare alla fase successiva in cui bisogna associare dei dati alla storia: Titolo della storia, autore della pubblicazione e titolo della pubblicazione, per poter vedere un’anteprima della storia prima di pubblicarla.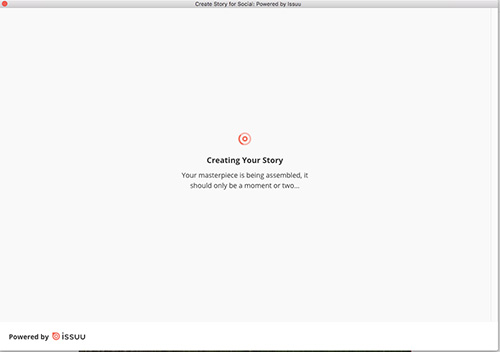
Questi metadati sono importanti per il SEO della vostra storia. Sul lato destro della finestra potete veder l’anteprima Live della vostra storia.
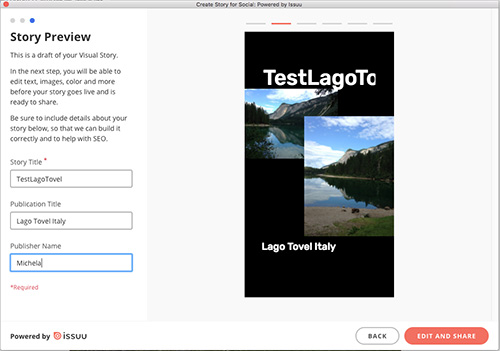
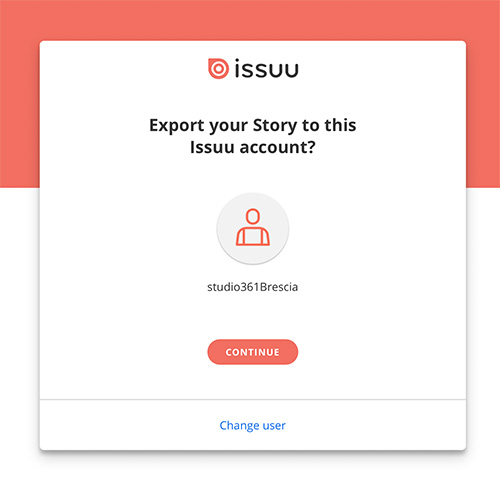
Questa fase permette di accedere alla finestra di condivisione del progetto online. Questa è la schermata di conferma che vi permette di accedere alla piattaforma di Issuu, a questo punto potete premere “CONTINUE”.
Successivamente compare la schermata con gli elementi che comporranno la vostra storia. Potete ancora cambiare accedendo alle varie sezioni: Style – Assets – Settings – Preview. Se tutto è di vostro gradimento potete procedere con “CREATE STORY”.
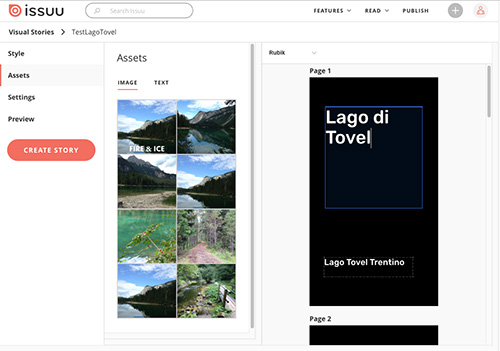
Compare un’ultima pagina di controllo prima della pubblicazione. Se premete “Share” verrà creato il link di condivisione della vostra storia. Cliccate sull’immagine per vedere la storia che abbiamo creato.
Se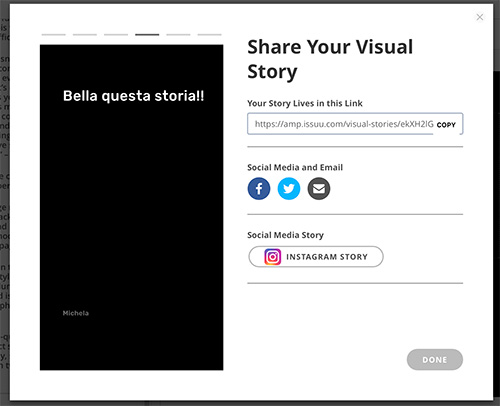
Se decidete di pubblicare su Instagram, avete a disposizione un comodissimo QR code da scansionare per pubblicare la storia su questo social.
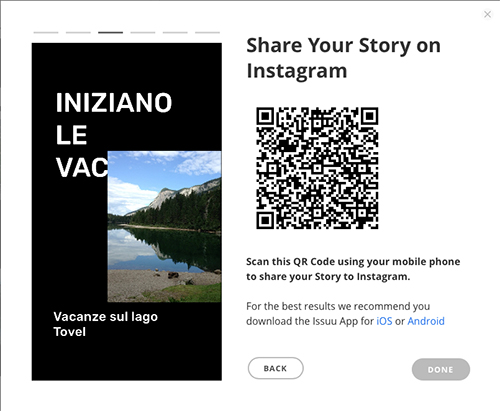
Se premete il pulsante “GO TO ISSUU” potete accedere alla Dashboard con i documenti creati e quelli già pubblicati.
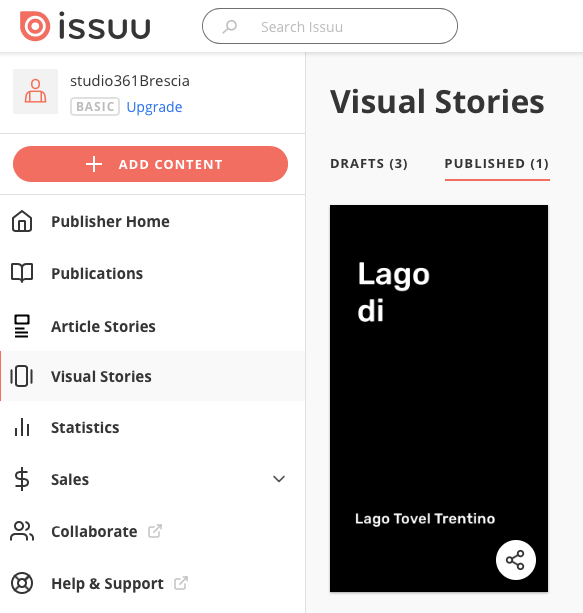
Alla Voce “Visual Stories” sulla sinistra trovate l’anteprima della storia che avete realizzato. Potete aprire quelle in stato di Bozza (DRAFT) o quelle pubblicate (PUBLISHED) e da qui potete anche modificarle con il pulsante “EDIT”.
Tenete presente che dal vostro account di Issuu potete sempre accedere alla dashboard in cui trovate tutto quello che serve per gestire le vostre storie. Qui sotto trovate le schermate con i menu e relativi contenuti.
Menu Feautures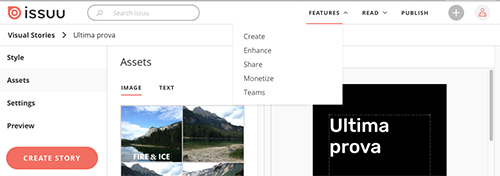
Menu Read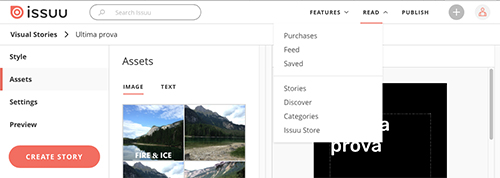
Finestra Publish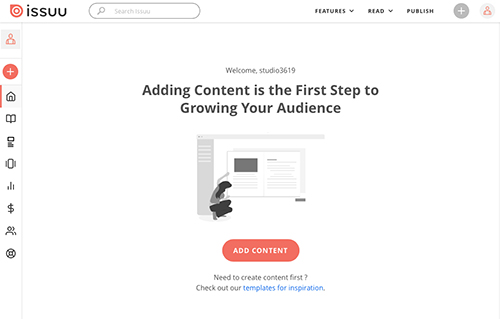
Anche da InDesign potete andare alla dashboard del vostro account cliccando su “GO TO ISSUU”.
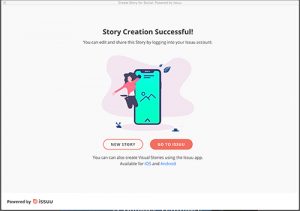
Per vedere il risultato finale sul vostro browser, potete cliccare qui.
Se tutto quello che vi abbiamo mostrato non soddisfa le vostre esigenze, potete provare la versione Premium!
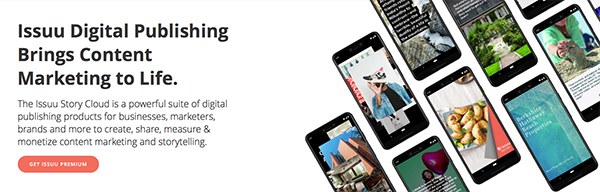
Per maggiori approfondimenti potete leggere qui.