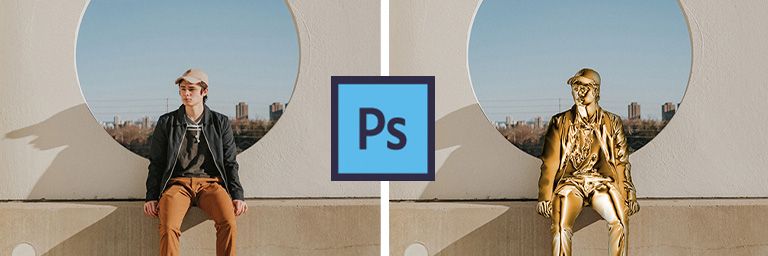
Prima di tutto scegliete il vostro soggetto da trasformare in statua d’oro. Noi abbiamo scaricato da Unsplash la seguente fotografia.

[Per scaricarla gratuitamente cliccate qui.]
Ora possiamo partire con la nostra creazione!
Aprite la vostra immagine in Photoshop.
Duplicate il livello premendo la combinazione da tastiera “Ctrl per Windows/Cmd per Mac + J” (così facendo abbiamo una copia del file originale per qualsiasi eventualità) e rinominatelo “Chrome”.
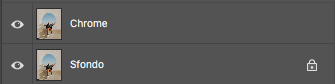
Spegnete il livello di Sfondo (cliccando sull’occhio a sinistra della miniatura) e lavorate sul livello “Chrome”.
Andate nel menu “Finestra -> Proprietà” e nella palette cliccate su “Rimuovi sfondo”
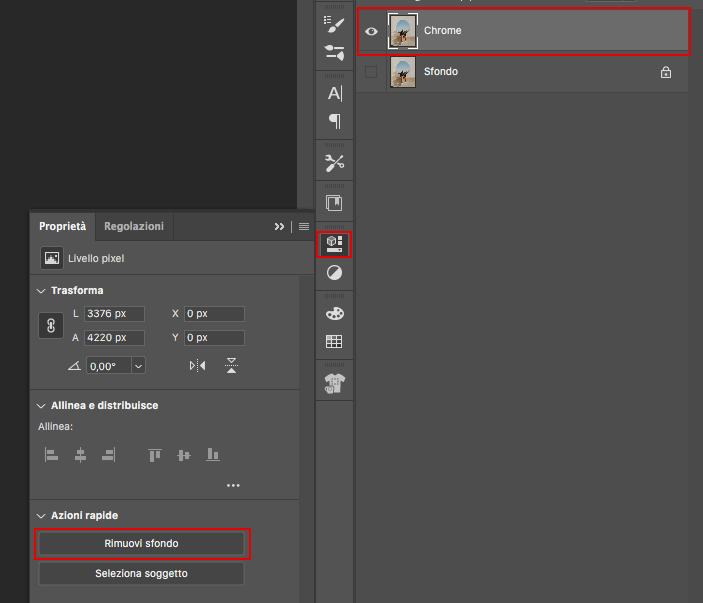
La maschera raster che si è creata potrebbe presentare delle imperfezioni.
Con lo strumento “Pennello”, controllando di aver selezionato il colore nero e di essere posizionati sulla maschera, andate a mascherare le parti in eccesso.
[Dedicate il giusto tempo a questo passaggio.]
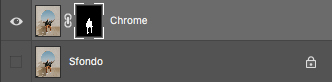
Ora è arrivato il momento di trasformare il nostro personaggio in una statua d’oro!
Controllate di aver selezionato la miniatura dell’immagine (non la miniatura della maschera raster) e andate nel menu “Immagine -> Regolazioni -> Togli saturazione”
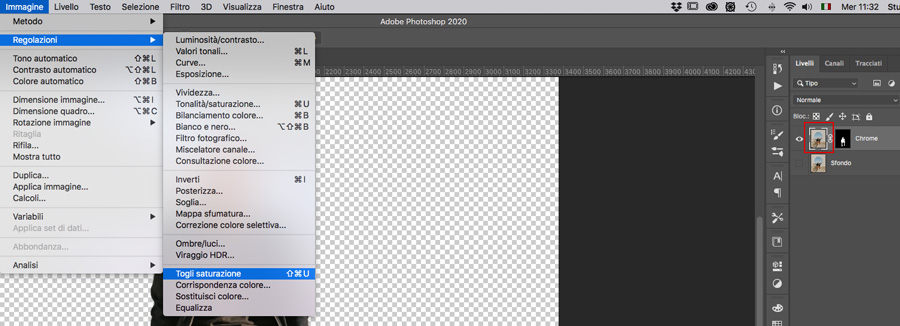
Il prossimo passaggio è rimuovere le texture per rendere tutto il personaggio più liscio e uniforme (quasi come una vera statua).
Per fare questo andate nel menu “Filtro -> Camera Raw…”
Si aprirà una nuova finestra.
Nella palette “Base” spostate lo slider della “Texture” tutto verso sinistra, quindi con valore uguale a “-100”.
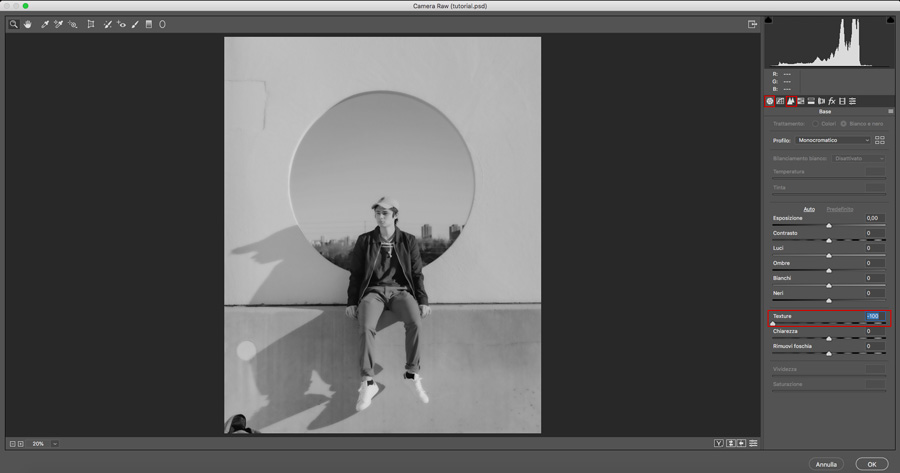
Mentre nella palette “Dettagli” date come valore dello slider “Luminanza” -> 100, “Dettagli luminanza” -> 50 e “Contrasto luminanza” -> 50.
Al termine delle modifiche cliccate su “OK” e Camera Raw si chiuderà.
- Successivamente andate nel menu “Immagine -> Applica immagine…”. Si aprirà una finestra, date i valori come nell’immagine seguente e confermate.
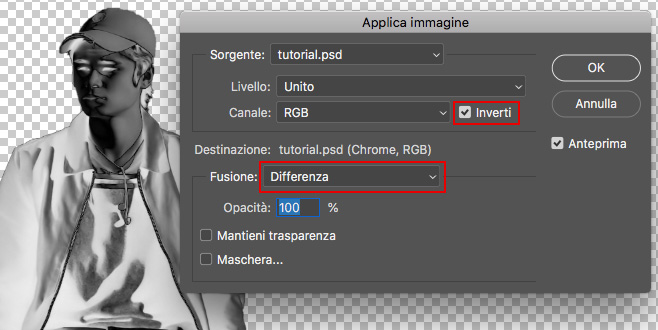
Per accentuare il passaggio ripetete l’operazione precedente altre due volte.
[La finestra “Applica immagine” dovrebbe ricordarsi le specifiche, in caso contrario inseritele nuovamente come l’immagine precedente.]
Se l’effetto non vi dovesse piacere potete ripetere altre volte l’operazione o applicarla solo in alcune zone selezionandole con lo strumento “Selezione rapida” prima di compiere il passaggio.
Una volta raggiunto il risultato ottimale, nella palette “Livelli” aggiungete un nuovo livello di regolazione “Crea un nuovo livello di riempimento o regolazione -> Tinta unita…” e scegliete come colore #3e3e3e. Confermate con “OK”.
Posizionate il livello appena creato sotto al livello “Chrome”.
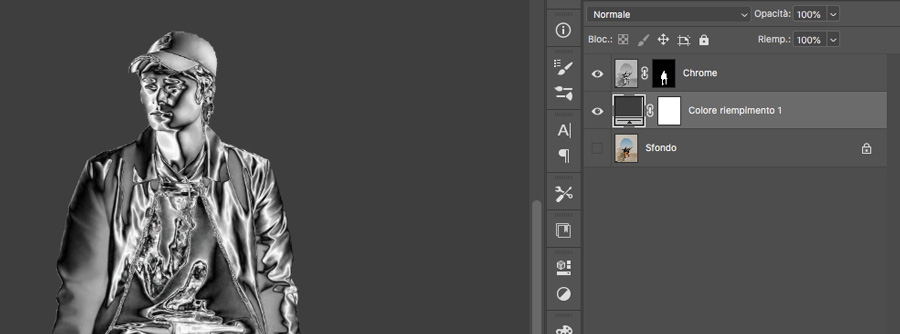
Ora aggiungete un livello di regolazione sopra al livello “Chrome”: “Crea un nuovo livello di riempimento o regolazione -> Tonalità/Saturazione…” e, cliccando sul livello appena creato con il tasto destro, scegliete “Crea maschera di ritaglio”.
Nella palette “Proprietà” cliccate su “Colora” e inserite i valori simili all’immagine seguente.
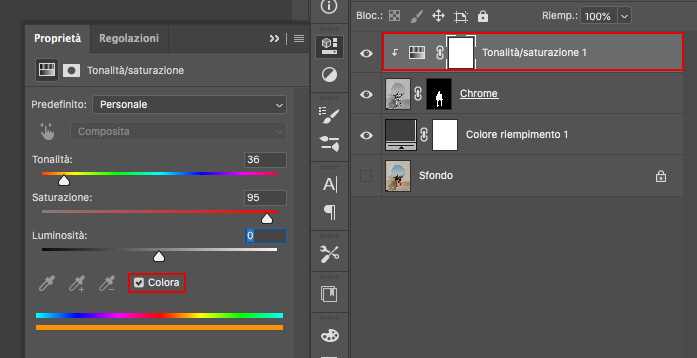
[Se vi sembra che il livello di dettagli sia ancora alto, tornate in Camera Raw e ripetete il procedimento fatto in precedenza all’interno di questo plug-in.]
Ora manca solo un passaggio:
fate doppio click nella parte destra del livello “Chrome”, si aprirà la finestra “Stile livello”, spuntate la sezione “Ombra interna” e inserite i valori come nella foto seguente.
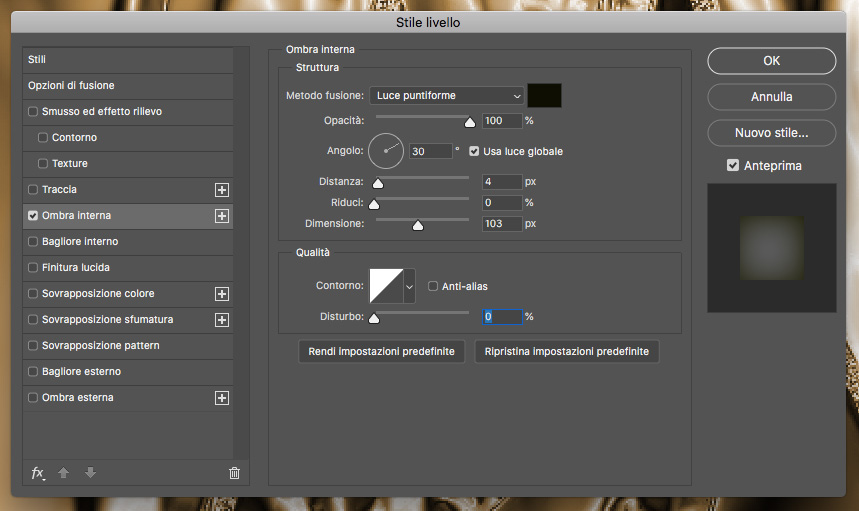
Al termine premete su “OK”.
[Il colore utilizzato non è il nero, ma un marrone scuro come le parti in ombra della nostra statua.]
La statua è terminata. Togliete lo sfondo neutro, ambientatela, sbizzarritevi…
…. E il gioco è fatto!

Per vedere il video tutorial a cui ci siamo inspirati per la realizzazione di questo articolo cliccate qui.
ALTRI TUTORIAL DI PHOTOSHOP CHE VI POSSONO INTERESSARE:
-
Semplice trucco per rendere gli edifici più alti con Photoshop
-
Applicare grafica ad immagini in prospettiva con Photoshop
Oppure visitate la sezione “TUTORIAL” del nostro sito in cui li troverete tutti suddivisi per categorie.


