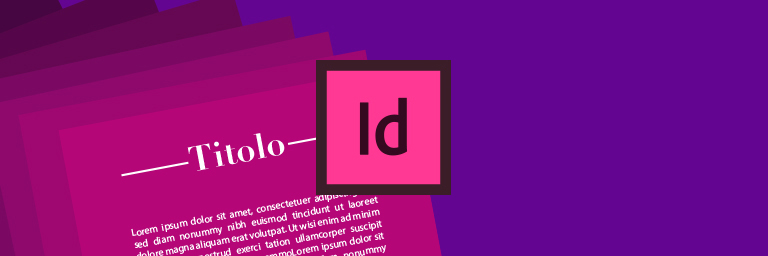
Esistono due modi per creare dei titoli con i filetti da entrambi i lati. Un modo più semplice, ma limitato, e un modo più difficile, ma più efficace.
Il metodo più semplice
Il metodo tradizionale consiste nell’applicare al testo due filetti di paragrafo.
Allineate il testo al centro, quindi aprite la finestra Filetti di paragrafo dal menu Paragrafo. Le caratteristiche che dovete applicare ai filetti sono le seguenti:
- Il Filetto sopra deve avere uno spessore ridotto e un offset di qualche millimetro per centrarlo rispetto al testo
- Il Filetto sotto deve avere uno spessore maggiore rispetto al Filetto sopra, un offset che lo centri rispetto al testo, e i rientri sinistro e destro sufficienti a nascondere il Filetto sopra in prossimità del testo.
Ecco un esempio:
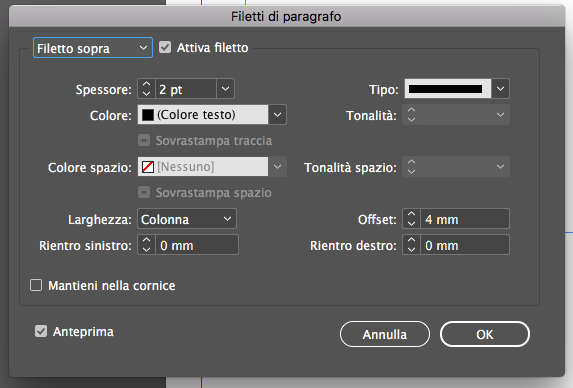

Si tratta di un metodo molto semplice ed immediato, ma che funziona esclusivamente su fondi della stessa tinta del filetto. Se il filetto infatti viene posto su uno sfondo di un altro colore o un immagine si potrà infatti vedere il filetto “nascosto”.

Il metodo più efficace
Crea uno stile di paragrafo per il titolo e allinealo a sinistra. Per centrarlo e aggiungere un piccolo spazio tra il titolo e il filetto, utilizzeremo lo stile GREP. Con il comando Trova/Sostituisci cercheremo tutto il contenuto dello stile di paragrafo del titolo e lo sostituiremo con se stesso, aggiungendo una tabulazione e uno spazio breve prima e uno spazio breve ed una tabulazione dopo. Per aprire la finestra cmd+f —> Trova/Sostituisci —> GREP.
- Il codice per “tutto” è .+
- il codice per la sostituzione è t~>$0~>~y
Inserite i comandi GREP come indicato nell’immagine qui sotto. Ricordate di richiamare lo stile di paragrafo del titolo in “Trova formato”.
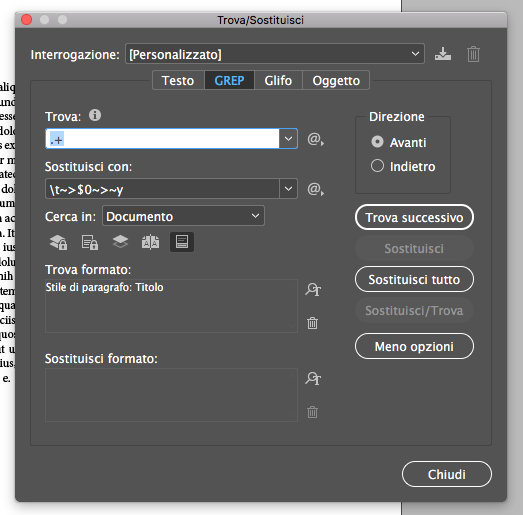
Aprite lo stile di paragrafo del titolo e in Tabulazioni aggiungete un punto di tabulazione allineato al centro della colonna.
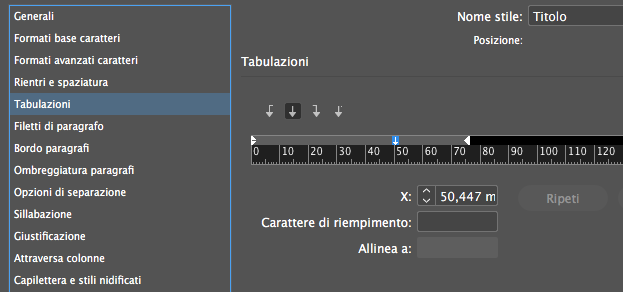
In capilettera e stili nidificati aggiungete uno stile di carattere barrato che vada a “barrare” lo spazio delle tabulazioni presente prima e dopo il titolo.
Create gli stili nidificati come nell’immagine qui sotto:
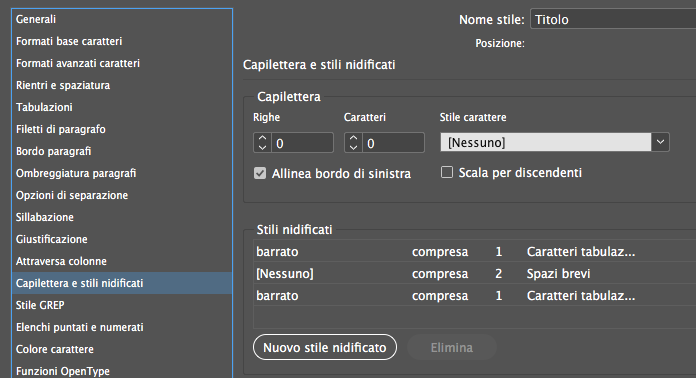
Attivando l’anteprima potrete visualizzare il risultato. In questo caso lo spazio vuoto dietro alla scritta resterà tale e potrete applicare lo stile al testo che si trova su qualsiasi sfondo.
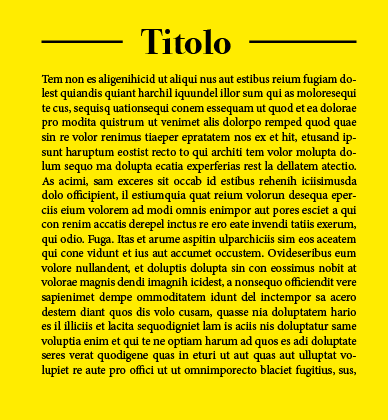
Per maggiori approfondimenti vi rimandiamo all’articolo originale di David Blatner che potete trovare a questo link.
Ringraziamo InDesignsecrets.com per averci ispirato a scrivere questo articolo.
ALTRI TUTORIAL DI INDESIGN CHE VI POSSONO INTERESSARE:
Oppure visitate la sezione “TUTORIAL” del nostro sito in cui li troverete tutti suddivisi per categorie.


