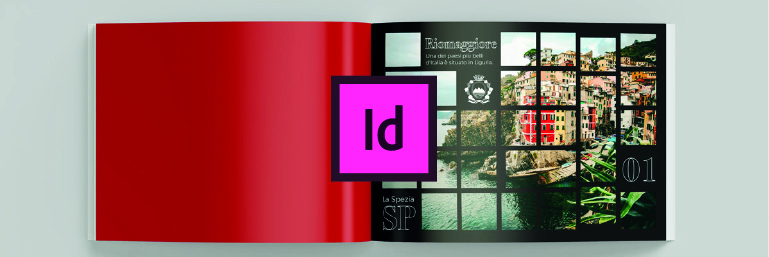
In questo tutorial vedremo come utilizzare la funzione “Tracciato composto”.
Dopo aver aperto un foglio di lavoro con Adobe InDesign inserite nella pagina un’immagine con “File -> Inserisci -> [selezionate l’immagine scelta dal vostro computer] -> cliccate su Apri”.
Nella palette “Livelli” aggiungete un nuovo livello sopra a quello già esistente e controllate di posizionarvi su di esso per la prossima azione.
Scegliete lo strumento “Cornice rettangolare” e selezionate un rettangolo delle stesse dimensioni dell’immagine appena inserita (controllate di avere sia riempimento che traccia nulli).
Attenzione: non rilasciate il tasto sinistro del mouse.
Tenendo, appunto, il tasto cliccato muovetevi con la freccia a destra e verso l’alto della vostra tastiera per aumentare il numero dei rettangoli all’interno della selezione.
Noi abbiamo creato una griglia di 7×5.
Quando avrete raggiunto il numero desiderato rilasciate pure il tasto sinistro del mouse.
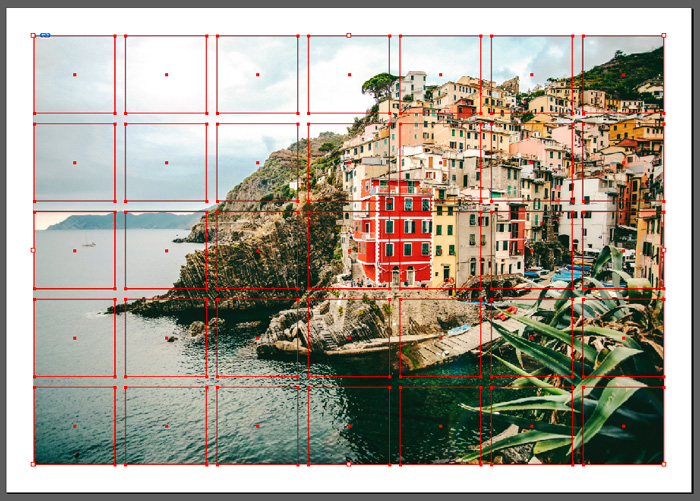
In questo modo sono stati creati 35 frames separati.
Successivamente tagliate l’immagine (Ctrl per Windows/Cmd per Mac + X) e dopo aver selezionato tutti e 35 gli elementi rimanenti andate sul menu “Oggetto -> Tracciati -> Crea tracciato composto”.
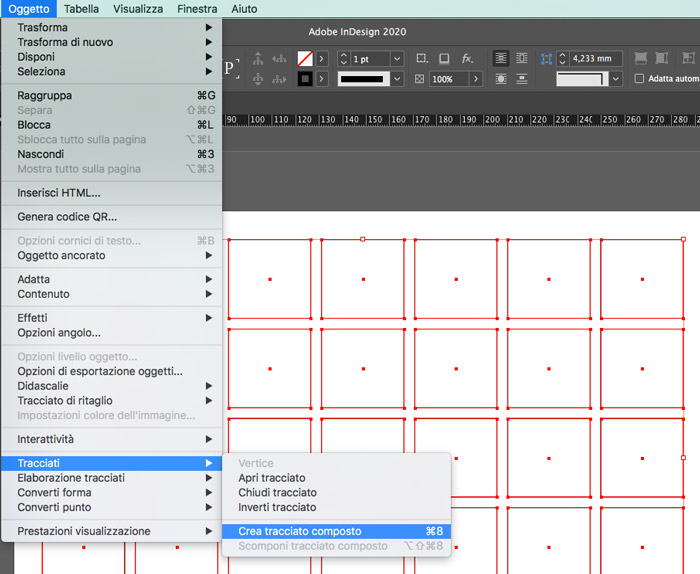
Cliccate fuori dall’area interessa e ri-selezionate la griglia (che ora risulta come oggetto unico); in seguito digitate la combinazione da tastiera “Ctrl/Cmd + Opt/Alt + V” e l’immagine si incollerà in automatico all’interno della griglia.
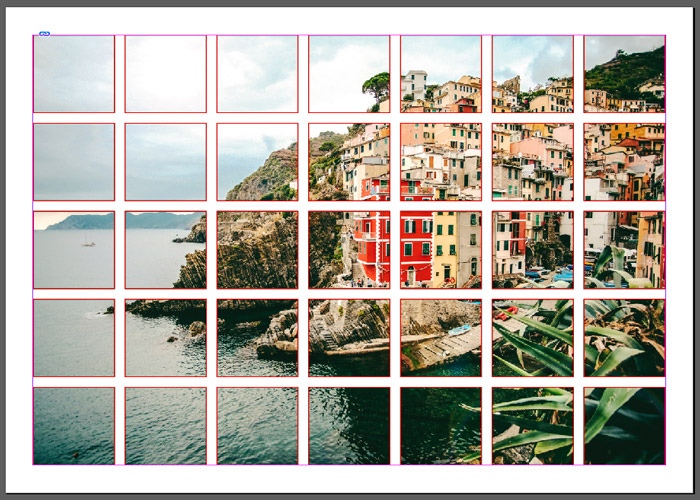
Restano comunque possibili alcune opzioni di modifiche della griglia.
Con lo strumento “Selezione diretta” è possibile selezionare dei frame ed eliminarli o spostarli per rendere la composizione più dinamica o per lasciare delle aree libere per inserire del testo (molto utilizzato in editoria).
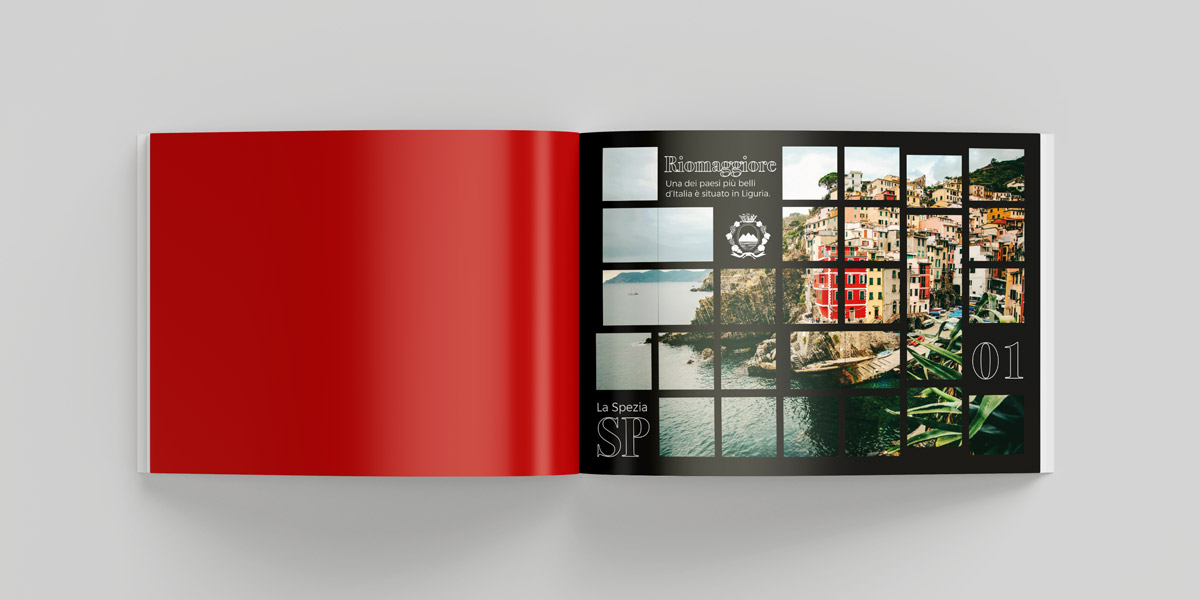
Con questa tecnica, però, si possono creare anche effetti differenti.
Torniamo all’inserimento dell’immagine di partenza (aprite pure un nuovo file per non perdere le modifiche di quello appena ultimato) e disegnate dei rettangoli con lo strumento “Cornice rettangolare” a piacere nella scena. Potete anche ruotarli e dargli le forme e posizioni che più preferite, come nell’immagine che segue.
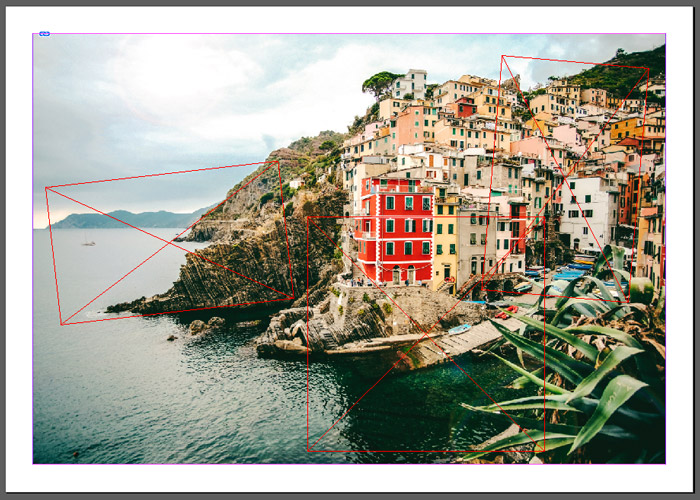
Successivamente tagliate l’immagine (Ctrl/Cmd + X).
Selezionate uno dei tre rettangoli, premete la combinazione da tastiera “Ctrl/Cmd + Opt/Alt + V” e ripetete per gli altri due rettangoli.
Aggiungendo un pizzico di fantasia alla ricetta anche l’utilizzo di Adobe InDesign non sembrerà più un semplice gesto meccanico privo di personalità.
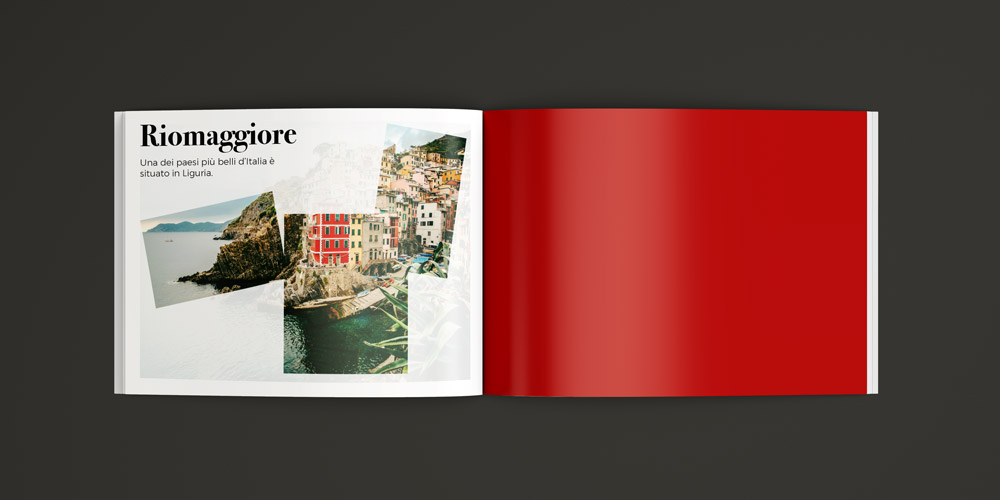
Per vedere il video tutorial completo in lingua originale cliccate qui.
ALTRI TUTORIAL DI INDESIGN CHE VI POSSONO INTERESSARE:
Oppure visitate la sezione “TUTORIAL” del nostro sito in cui li troverete tutti suddivisi per categorie.


